Serwis Canva po raz pierwszy stał się popularny wśród projektantów. Pozwoliło im to na tworzenie niesamowitych treści bez konieczności posiadania umiejętności lub czasu potrzebnego do bardziej złożonego oprogramowania do edycji, takiego jak Photoshop.
A teraz Canva wymyśla również dedykowane oprogramowanie do edycji WIDEO! Dzięki nowemu edytorowi wideo Canva możesz tworzyć wszystko, od statycznych miniatur po animacje, wstępy wideo, a nawet całe projekty edycji wideo.
Podobnie jak pozostałe narzędzia do projektowania w serwisie Canva, edytor wideo Canva jest bardzo prosty w obsłudze i obsłudze. Ale jest też wiele bardziej zaawansowanych funkcji, fajnych animacji i niestandardowych efektów pod maską.
Narzędzia do edycji wideo w serwisie Canva nie ograniczają się tylko do komputera stacjonarnego lub Maca w przeglądarce internetowej. Jeśli jesteś użytkownikiem iPhone'a lub Androida, możesz również użyć aplikacji Canva, aby edytować swoje filmy na urządzeniu mobilnym! Proces jest prawie taki sam – możesz śledzić go wraz z dowolnym urządzeniem!
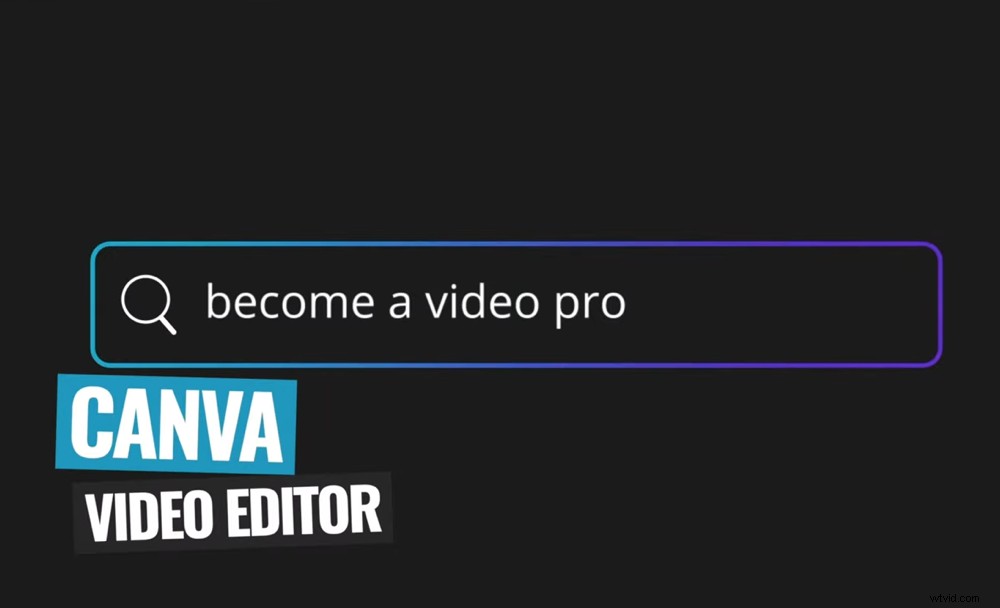
Dzięki temu samouczkowi wideo Canva w mgnieniu oka zostaniesz profesjonalistą na komputerze ORAZ w edytorze wideo Canva na urządzeniu mobilnym
W tym kompletnym samouczku edycji wideo w serwisie Canva pokażemy Ci dokładnie jak edytować wideo w serwisie Canva!
Oto, co omówimy:
- Jak stworzyć projekt w serwisie Canva
- Interfejs Canva
- Jak importować nagrania w serwisie Canva
- Jak edytować i przycinać nagrania w serwisie Canva
- Jak dodać B-Roll w serwisie Canva
- Jak dodawać tytuły i tekst w serwisie Canva
- Jak dodawać efekty i przejścia w serwisie Canva
- Jak dodać muzykę w serwisie Canva
- Jak dostosować dźwięk w serwisie Canva
- Jak dodać grafikę i szablony w serwisie Canva
- Jak dodać eksport i udostępnić swoje filmy w serwisie Canva
Dodatkowo damy Ci mnóstwo wskazówek i wskazówek, które pomogą Ci znacznie szybciej poprawić wyniki!
Zacznijmy.
Jak utworzyć projekt w serwisie Canva
Najpierw otwórz serwis Canva. Załóż darmowe konto i zaloguj się. Na stronie głównej dostępnych jest wiele kategorii.
Wybierz Wideo a zobaczysz szereg szablonów wideo o różnych rozmiarach i formatach. Możesz wybierać spośród szablonów, takich jak Facebook Video, Video Message, Slideshow Video i LinkedIn Video Ad.
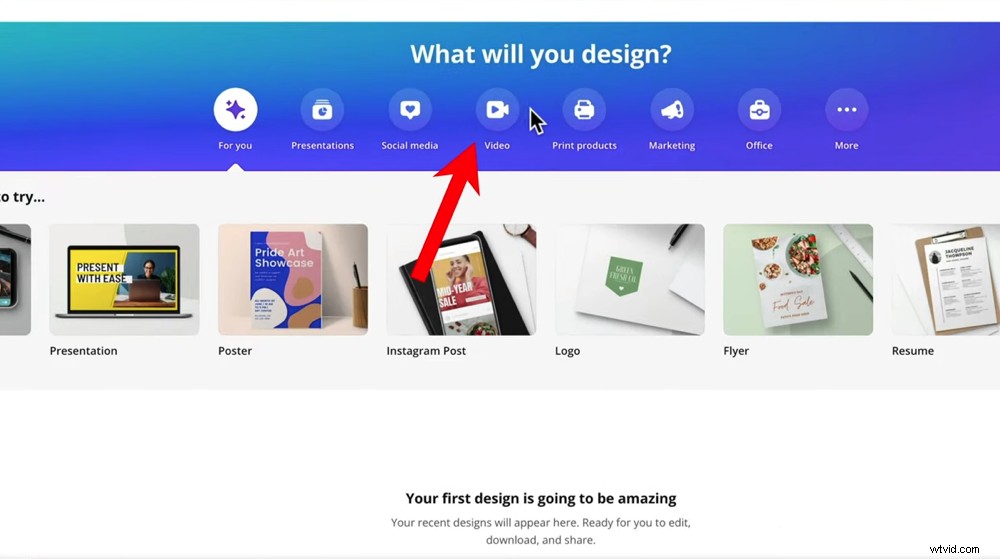
Wybierz Wideo na stronie głównej serwisu Canva, aby wyświetlić szablony wideo
Sugerujemy rozpoczęcie od pustego wideo szablon, abyśmy mogli przejść przez proces tworzenia wideo od podstaw.
Interfejs Canva
Istnieją cztery główne aspekty interfejsu Canva, z których będziesz korzystać:
Lewy pasek menu: Tutaj możesz uzyskać dostęp do szablonów, elementów (kształtów, grafiki itp.), przesyłania, tekstu i innych.
Płótno: Środkowy obszar to płótno, na którym będziesz tworzyć swój film.
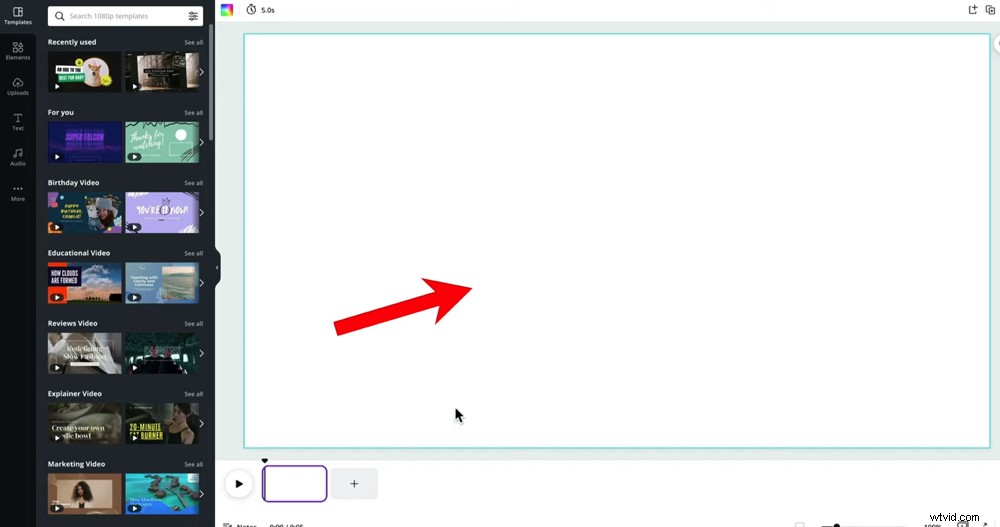
Płótno to miejsce, w którym możesz edytować i przeglądać swoje arcydzieło wideo
Oś czasu: Oś czasu edycji w serwisie Canva różni się nieco od tradycyjnej osi czasu edycji wideo, ale tutaj możesz zobaczyć wszystkie swoje klipy i czas ich odtwarzania. Tutaj też edytujesz wszystkie swoje nagrania.
Górny pasek menu: Funkcje na tym górnym pasku menu będą się zmieniać w zależności od wybranego elementu, ale to jest miejsce, w którym uzyskasz dostęp do wielu narzędzi i funkcji.
Teraz, gdy znasz już interfejs, zaimportujmy materiał filmowy.
Jak importować materiał wideo do serwisu Canva
Pierwszym krokiem do utworzenia wideo w serwisie Canva jest przesłanie materiału. Przejdź do Przesłanych w lewym menu. Możesz przesyłać nagrania z komputera, Facebooka, Dysku Google, Instagrama lub Dropbox. Wybierz plik i naciśnij Otwórz .
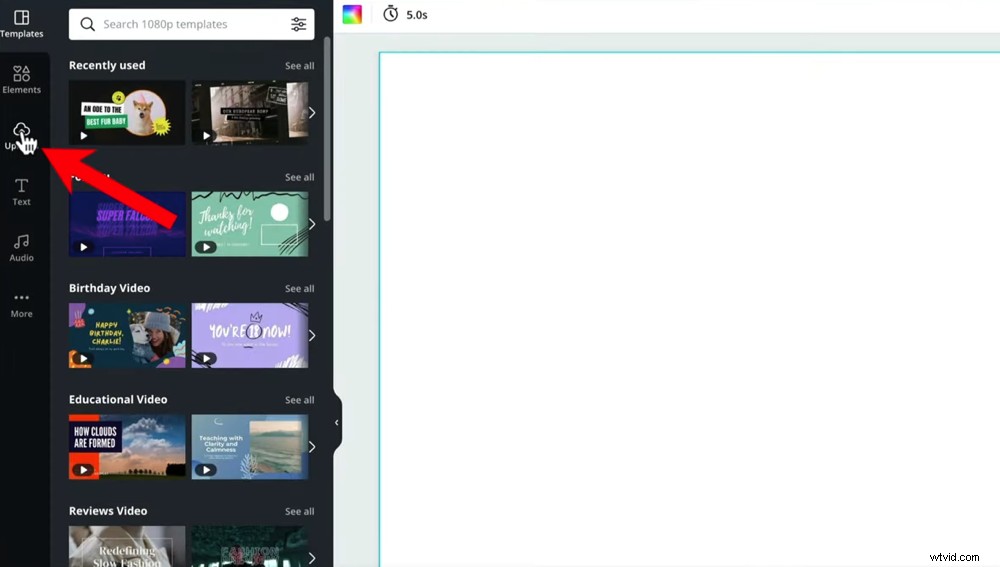
Aby zaimportować główny materiał filmowy, przejdź do Przesłanych
Jedną z naprawdę fajnych funkcji jest to, że nie musisz czekać, aż Canva zakończy proces przesyłania, zanim zaczniesz edytować. Czasami przesłanie materiału wysokiej jakości może zająć kilka godzin, więc wspaniale, że w serwisie Canva możesz zacząć od razu.
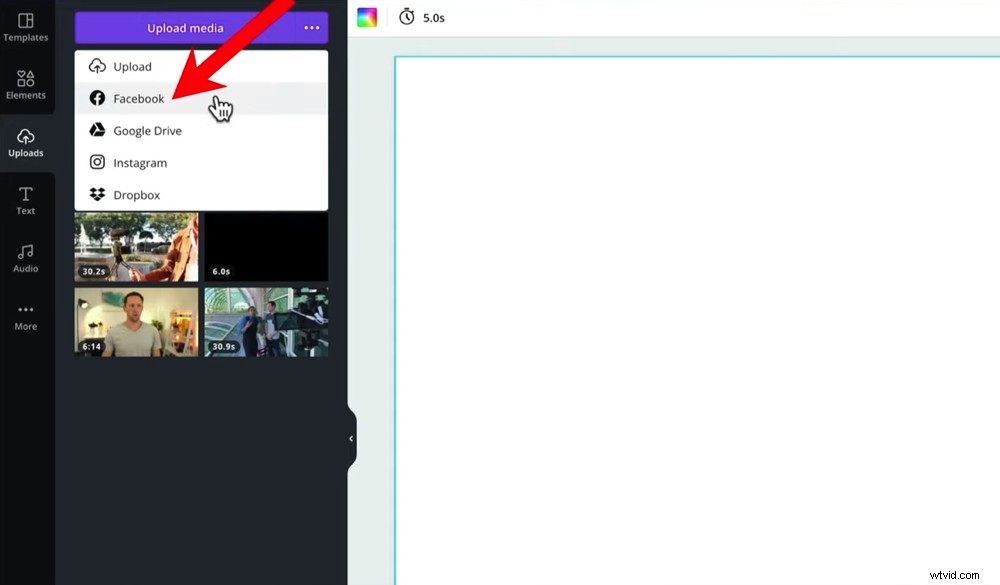
Możesz przesyłać nagrania z różnych miejsc, co ułatwia proces importowania
Twoje pliki pojawią się w Wideo sekcja w sekcji Przesłane . Stąd wybierz swój główny materiał filmowy i przeciągnij go na oś czasu. Domyślnie projekt zostanie sformatowany zgodnie z typem wideo. Więc jeśli masz wideo szerokoekranowe, projekt będzie domyślnie wyświetlany w trybie szerokoekranowym.
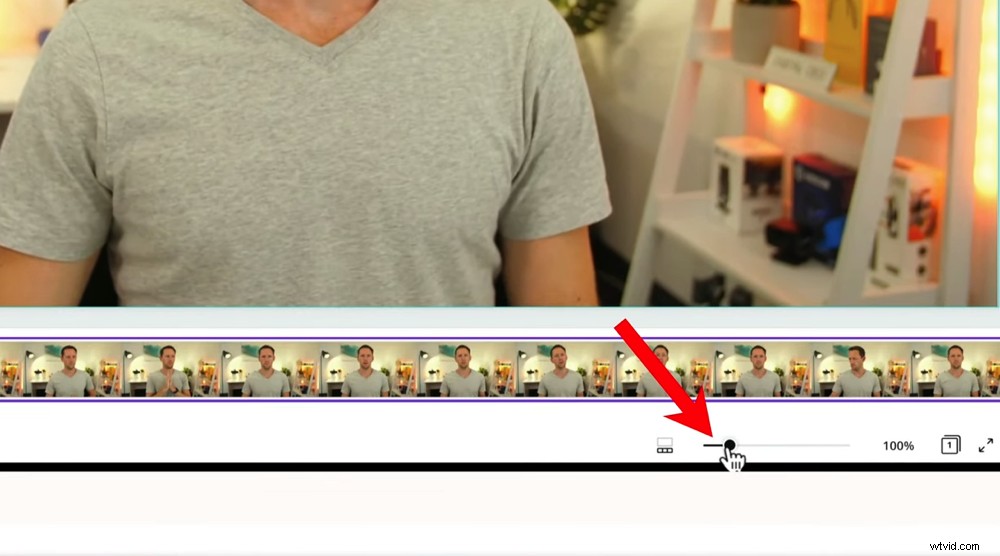
Suwak umożliwia powiększanie i pomniejszanie osi czasu lub obszaru roboczego
Możesz powiększać i pomniejszać oś czasu za pomocą suwaka u dołu ekranu. Przycisk po lewej stronie suwaka umożliwia przełączanie między powiększaniem miniatur lub Powiększ stronę . Naciśnięcie tego przełączy efekt powiększenia suwaka na oś czasu lub na płótno.
Teraz, gdy Twój podstawowy materiał filmowy został zaimportowany, przytnijmy go.
Jak edytować i przycinać nagrania w serwisie Canva
W tym miejscu usuwasz wszelkie złe ujęcia, błędy lub wszystko, czego nie ma w końcowym filmie.
Aby to zrobić, naciśnij Odtwórz po lewej stronie osi czasu. Lub złap trójkąt ikonę nad osią czasu i przejrzyj nagranie. Wybierz opcję, którą uważasz za łatwiejszą, aby szybko zlokalizować części, które chcesz edytować.
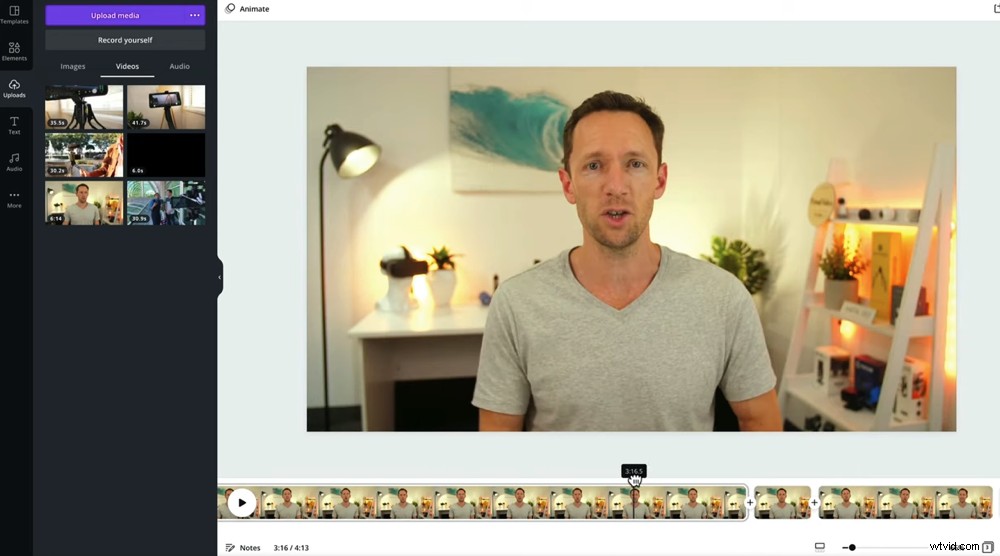
Możesz szybko przeglądać nagrany materiał, klikając i przeciągając ikonę trójkąta
Istnieją dwa główne sposoby usuwania materiału filmowego. Są to:
- Korzystanie z Podziału narzędzie
- Przeciąganie bocznych uchwytów
Omówmy, jak korzystać z Splitu narzędzie najpierw. Powiedzmy, że chcesz usunąć pierwsze ujęcie ze swojego nagrania.
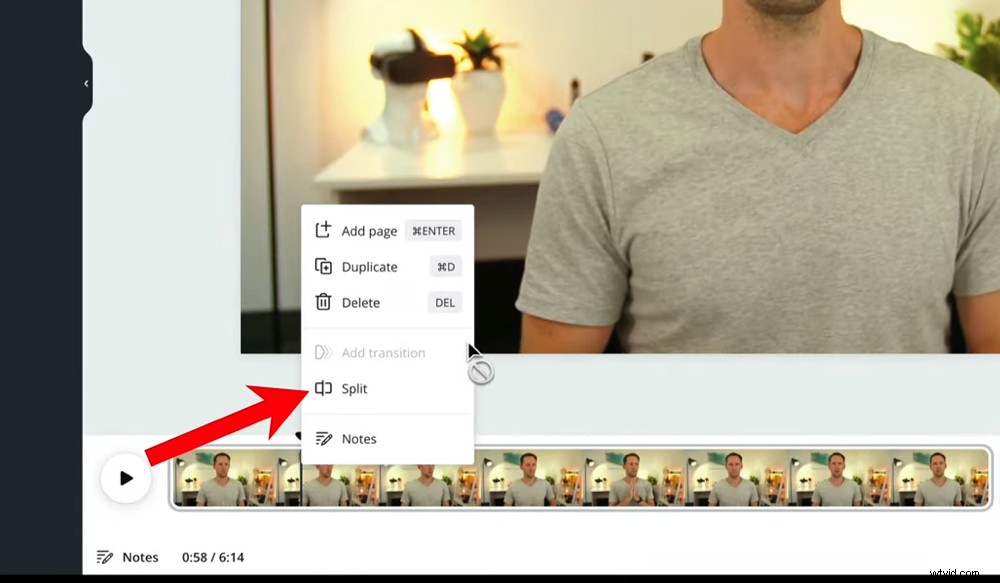
Gdy ikona trójkąta znajdzie się we właściwym miejscu, kliknij klip prawym przyciskiem myszy i wybierz Podziel
Przesuń trójkąt ikonę tuż przed miejscem, w którym ma się rozpocząć wideo. Następnie kliknij klip prawym przyciskiem myszy i wybierz Podziel . Teraz będziesz mieć dwa klipy i możesz usunąć ten, którego nie chcesz, naciskając Usuń na klawiaturze.
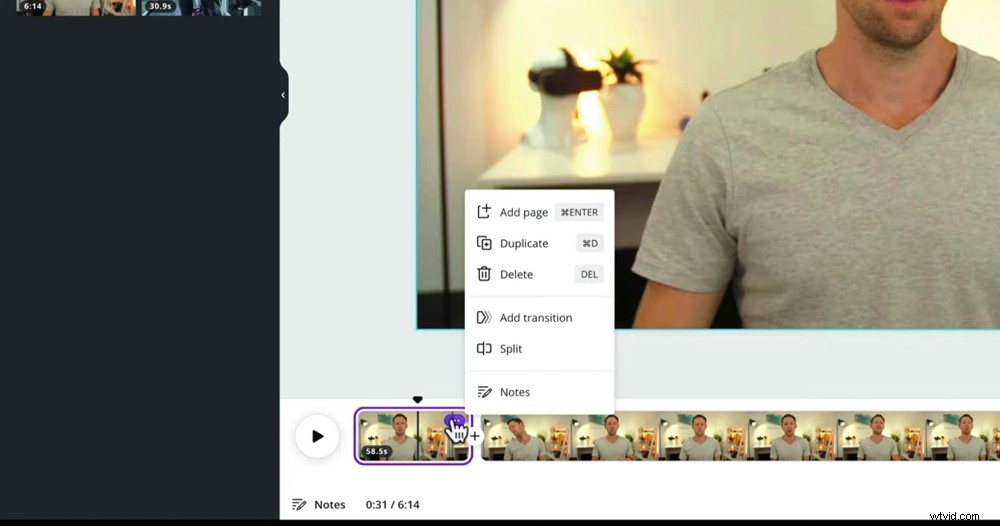
Możesz nacisnąć klawisz Delete na klawiaturze lub nacisnąć ikonę kropek i wybrać przycisk Usuń
Inną opcją jest przeciągnięcie bocznych uchwytów klipu. Najedź myszą na sam początek klipu, a zobaczysz małą strzałkę pojawi się ikona. Kliknij i przeciągnij ikonę, aby przyciąć materiał.
Możesz użyć tego samego procesu do usunięcia materiału z końca klipów. W ten sam sposób możesz nawet usunąć materiał ze środka klipów.
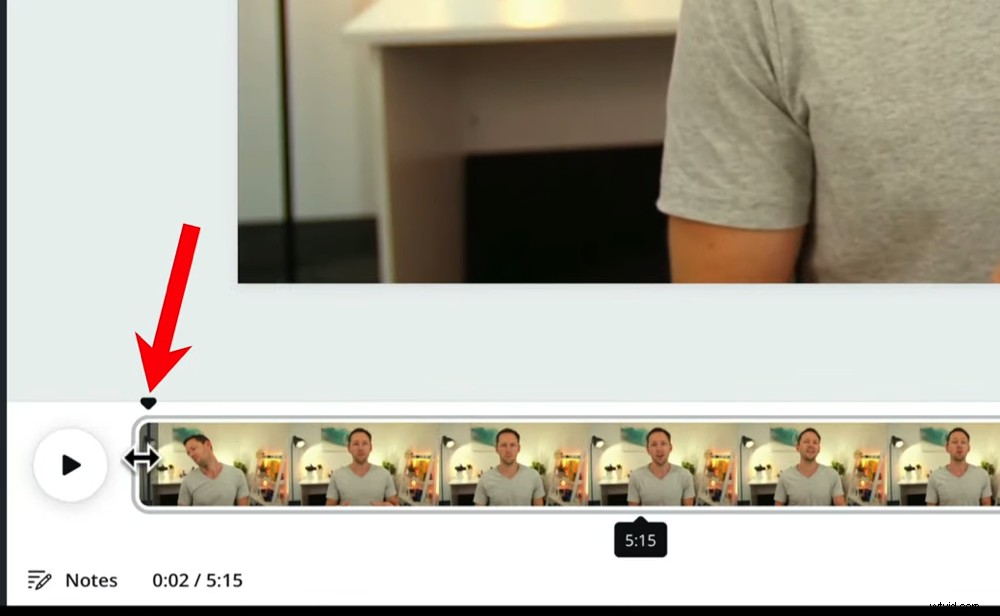
Nagranie można też przyciąć, przeciągając uchwyty za pomocą małej ikony strzałki
Po prostu Podziel klip, w którym jest błąd, a następnie usuń błąd, przeciągając uchwyty.
W tym momencie przejrzyj wszystkie nagrania i edytuj je, aż zostaną tylko dobre rzeczy.
Następnie nadszedł czas, aby dodać B-Roll.
Jak dodać B-roll w serwisie Canva
Dodanie B-roll w serwisie Canva to jedna z nieco bardziej skomplikowanych rzeczy. Dzieje się tak, ponieważ nie można nakładać klipów na siebie na osi czasu. Mamy nadzieję, że jest to funkcja, którą wkrótce wprowadzi serwis Canva. Ale nie martw się – jest na to sposób!
Załóżmy, że po pierwszym klipie wprowadzającym chcesz odtworzyć materiał typu B-roll lub nakładki.
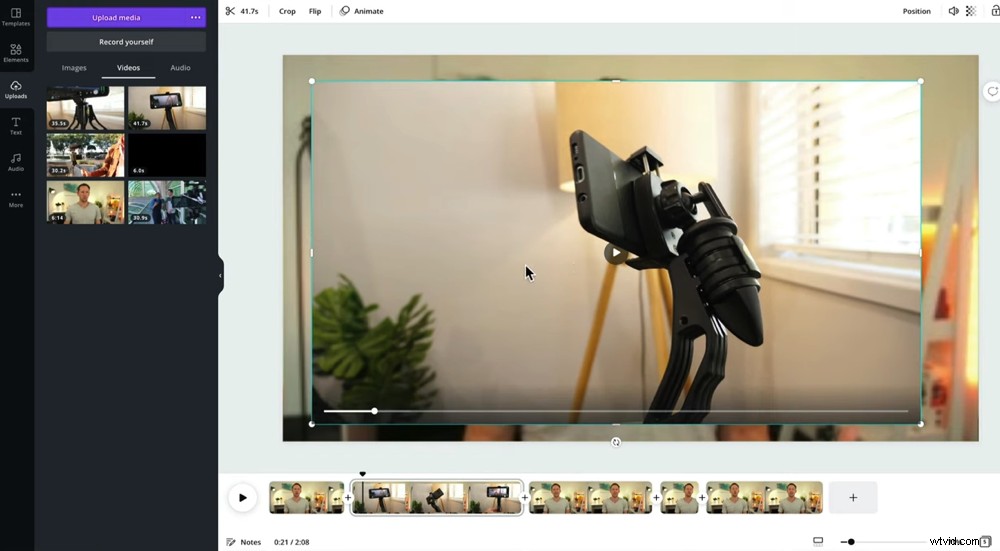
Przeciągnij klip B-roll na swój projekt, a następnie zmień jego rozmiar, aby dopasować go do płótna
Możesz to zrobić, przeciągając materiał B-roll z sekcji Przesłane na płótnie (nie na osi czasu!). Następnie możesz zmienić rozmiar klipu, aby wypełniał płótno.
Jeśli klip jest za długi i chcesz, aby był odtwarzany tylko przez kilka sekund, musisz dostosować długość. Wybierz klip B-roll i przejdź do sekcji Nożyczki w górnym menu.
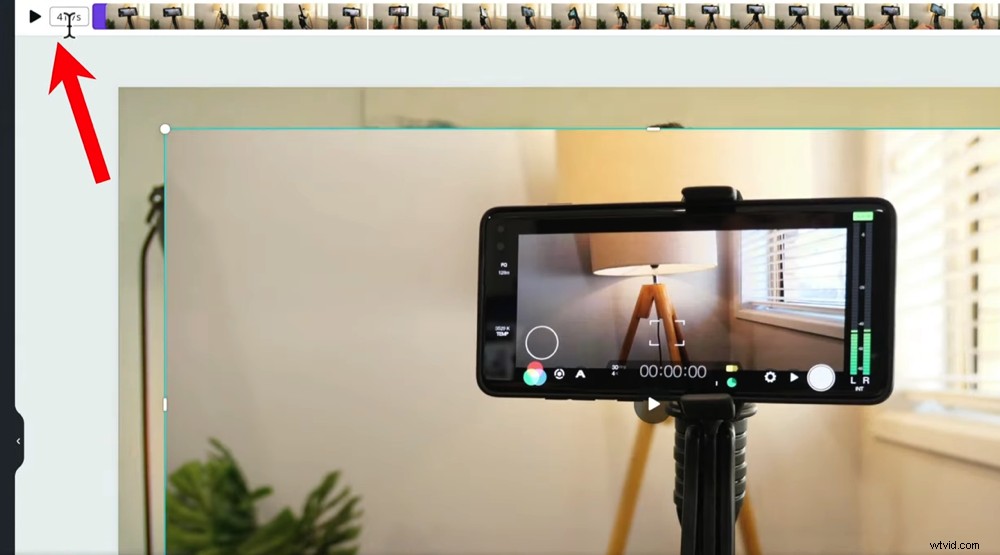
Przeciągnij boczne uchwyty klipu w górnym menu, aby przyciąć go do żądanej długości
Tutaj możesz przyciąć materiał i wybrać sekcję, której chcesz użyć. Przeciągnij uchwyty, aż będziesz mieć tylko wybrany materiał. Naciśnij Gotowe .
Teraz, jeśli odtworzysz klip, materiał filmowy B-roll pojawi się na płótnie i będzie odtwarzany również oryginalny dźwięk. Ale teraz problem polega na tym, że krótszy klip B-roll będzie kontynuował pętlę przez całą długość głównego klipu wideo.
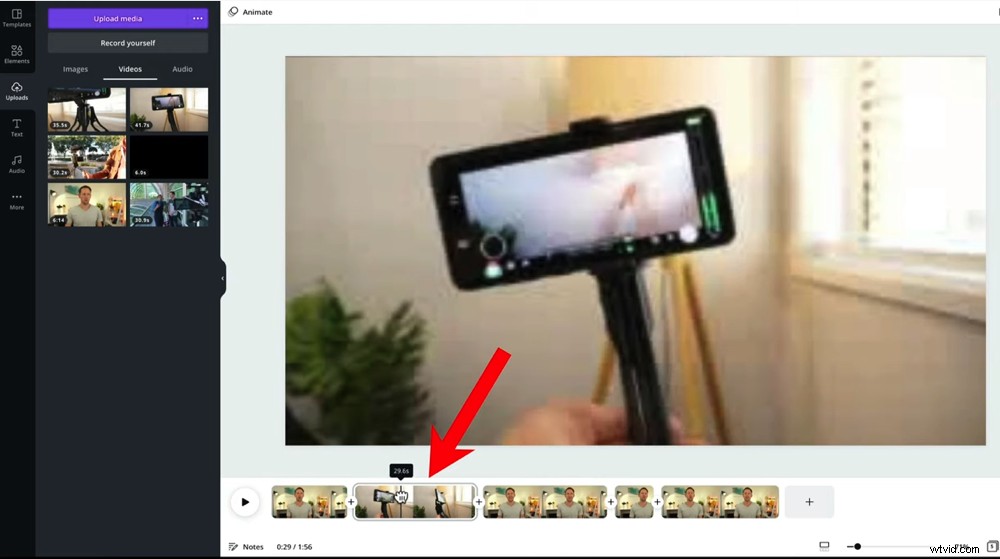
Nagranie B-roll będzie nadal zapętlone, chyba że podzielisz klip i usuniesz nadmiar materiału
Aby to naprawić, wybierz klip. Przeciągnij trójkąt do miejsca, w którym ma się kończyć nagranie B-roll. Przytnij klip w prawo i wybierz Podziel . Następnie wybierz drugi klip na osi czasu, na którym nie chcesz nagrywać filmu B-roll. Następnie wybierz klip B-roll na płótnie i naciśnij Usuń na klawiaturze.
Wtedy zostaną ci oba klipy, ale B-roll będzie tylko na pierwszym.
Teraz nie musisz koniecznie skalować materiału B-roll do pełnego ekranu. Jeśli podoba Ci się efekt odtwarzania mniejszego klipu B-roll nad głównym filmem – zrób to!
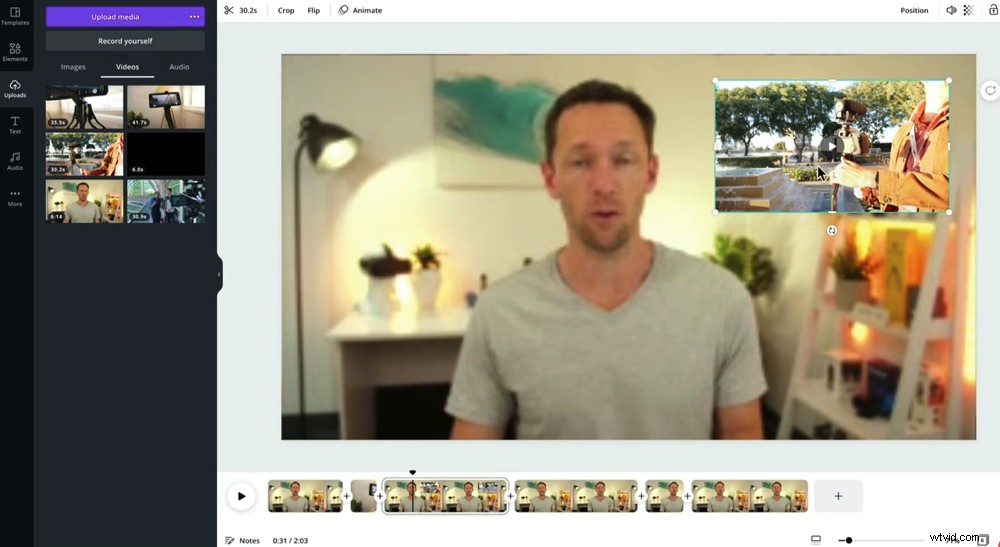
Możesz zostawić nagranie B-roll jako mały klip na ekranie, jeśli pasuje to do Twojego filmu
Jeśli materiał z rolki B ma własny dźwięk, musisz go usunąć, aby nie zakłócał głównego dźwięku. Wybierz klip B-roll na osi czasu. Następnie wybierz klip B-roll na płótnie i naciśnij ikonę głośnika w górnym menu. Naciśnij Wycisz przycisk.
Uff, to brzmiało skomplikowanie, ale wszystko ma sens, kiedy to zrobisz! Teraz będziesz mieć materiał B-roll, który jest odtwarzany wraz z głównym dźwiękiem, a następnie powraca do głównego materiału wideo.
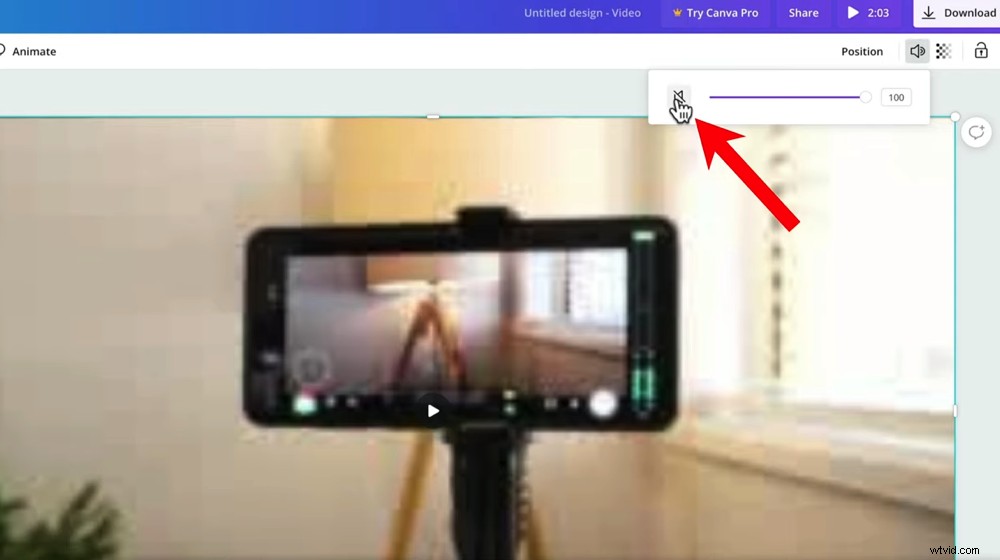
Wycisz dowolny dźwięk z B-rolla, wybierając klip i przechodząc do ikony głośnika
Śmiało i dodaj teraz wszystkie swoje nagrania B-roll.
Gdy to zrobimy, możemy dodać tytuły i tekst.
Jak dodawać tytuły i tekst w serwisie Canva
To jeden z najpotężniejszych aspektów serwisu Canva. Mają tak wiele gotowych ustawień, które pomogą Ci stworzyć niesamowite tytuły.
Przejdź do Tekst w lewym menu. Możesz dodać podstawowe pola tekstowe lub przewinąć w dół do różnych gotowych szablonów i animacji.
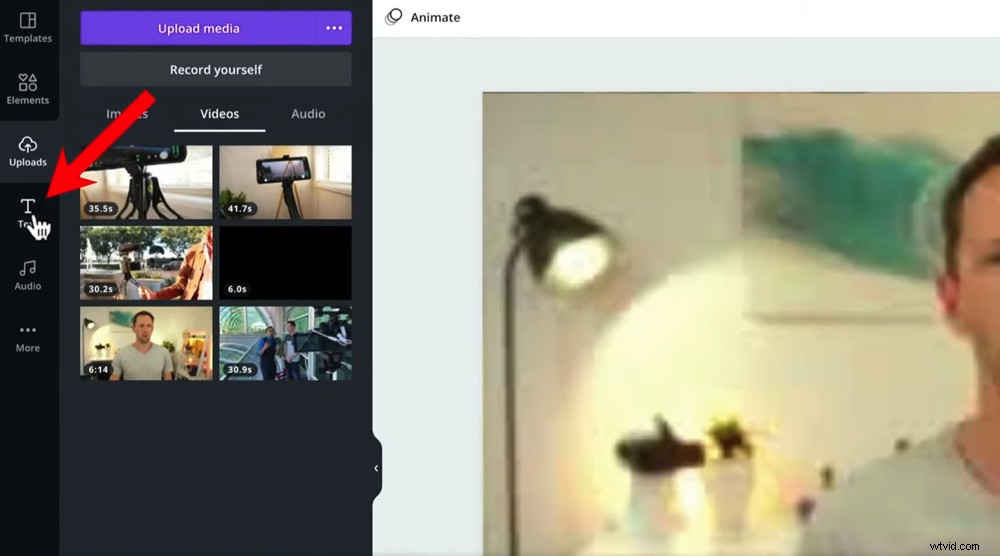
Jest tak wiele tekstów i tytułów do wyboru na karcie Tekst
Należy zwrócić uwagę na to, że Canva Pro ma sporo aplikacji symbol na nich, co oznacza, że musisz zapłacić, aby móc z nich korzystać. Ale jest tu tylko mnóstwo opcji, więc nie powinieneś mieć problemów ze znalezieniem niesamowitej darmowej.
Po znalezieniu tytułu pasującego do Twojego filmu możesz przeciągnąć go na płótno.
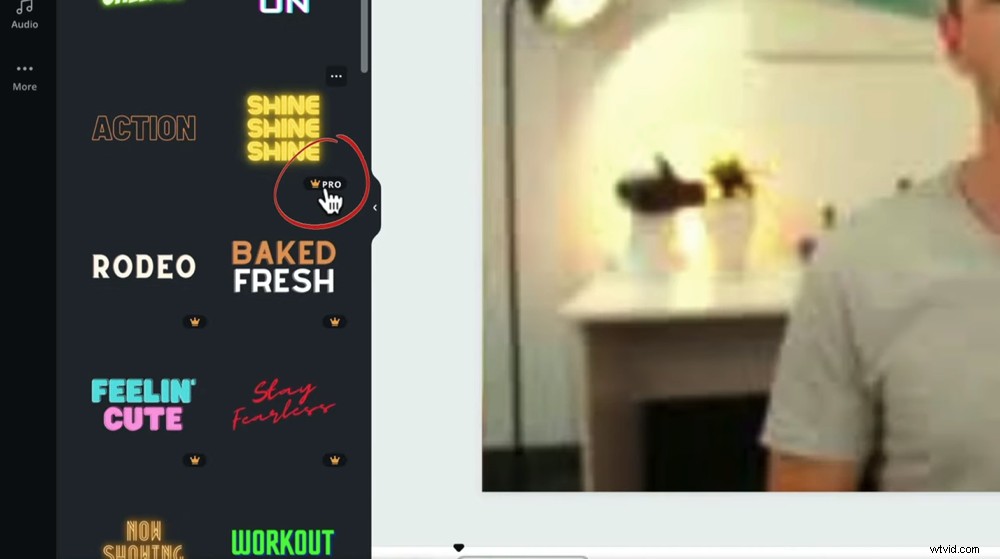
Jeśli chcesz użyć jednego z gotowych ustawień z ikoną korony, musisz zarejestrować się w Canva Pro
Pamiętaj, że tytuł będzie odtwarzany przez całą długość klipu, który został wybrany podczas przeciągania go na kanwę. Aby skrócić czas odtwarzania, musisz przejść podobny proces, jak przy dodawaniu materiału B-roll.
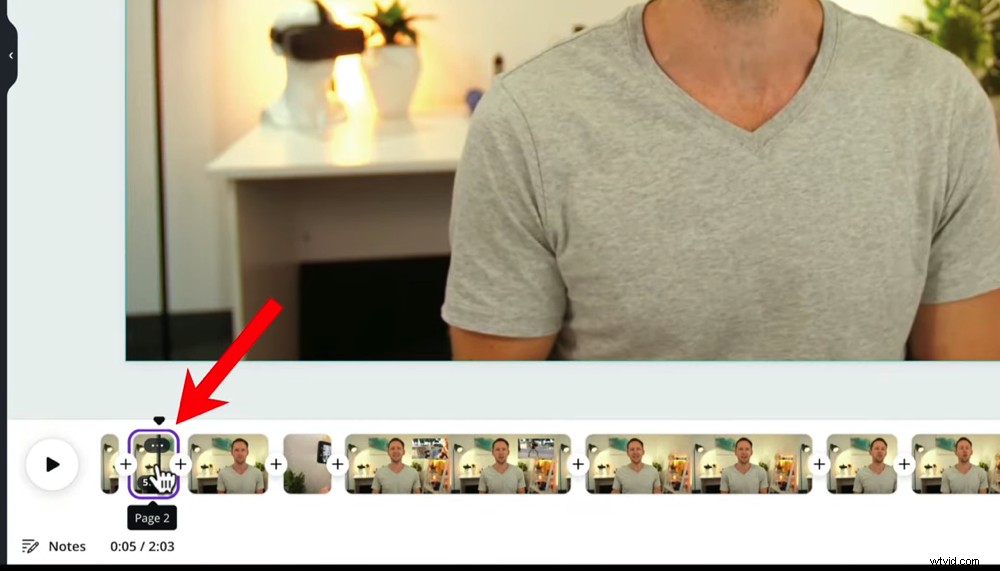
Użyj narzędzia Podziel, aby podzielić klipy na sekcje, w których chcesz umieścić tytuł
Dlatego przed przeciągnięciem tytułu dodaj podział w klipie, w którym tytuł ma się zaczynać i gdzie ma się kończyć. Wybierz klip, dla którego chcesz odtworzyć tytuł, a następnie przeciągnij tytuł na kanwę.
Nie jest to zbyt trudne! Teraz dostosujmy tytuł.
Wybierz pole tytułu, a w górnym menu zobaczysz różne narzędzia. Za pomocą tych narzędzi możesz dostosować:
- Czcionka
- Kolor
- Rozmiar
- Wyrównanie
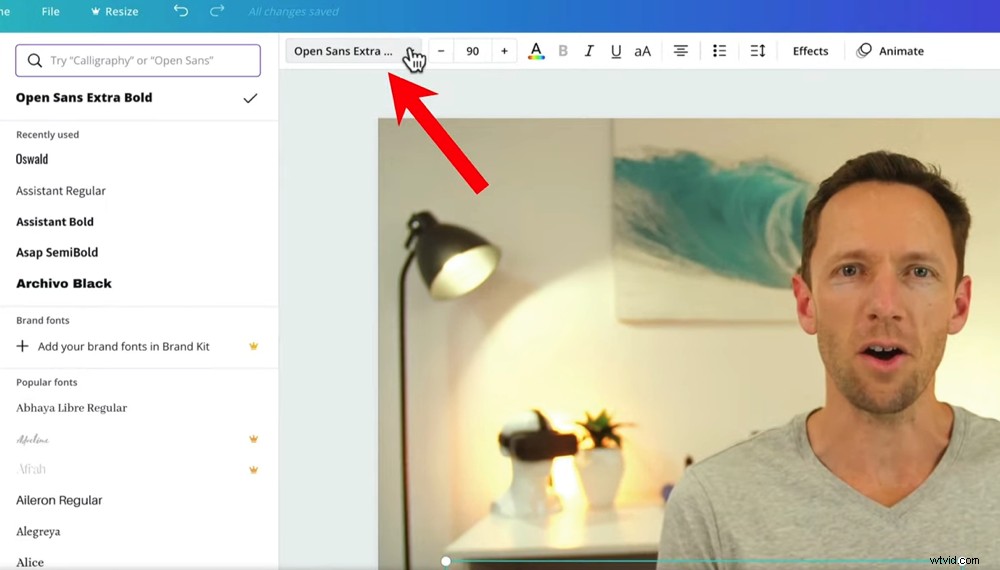
Wybierz pole tekstowe lub tytułowe, a wszystkie funkcje pojawią się na górnym pasku menu
Zwykle za naszymi tytułami umieszczamy prostokąt, aby bardziej się wyróżniały.
Aby to zrobić, kliknij Elementy w lewym menu. Jest tu mnóstwo grafik i kształtów, ale teraz chcesz tylko przejść do Prostokąta . Wybierz dowolny prostokąt i przeciągnij go na płótno.
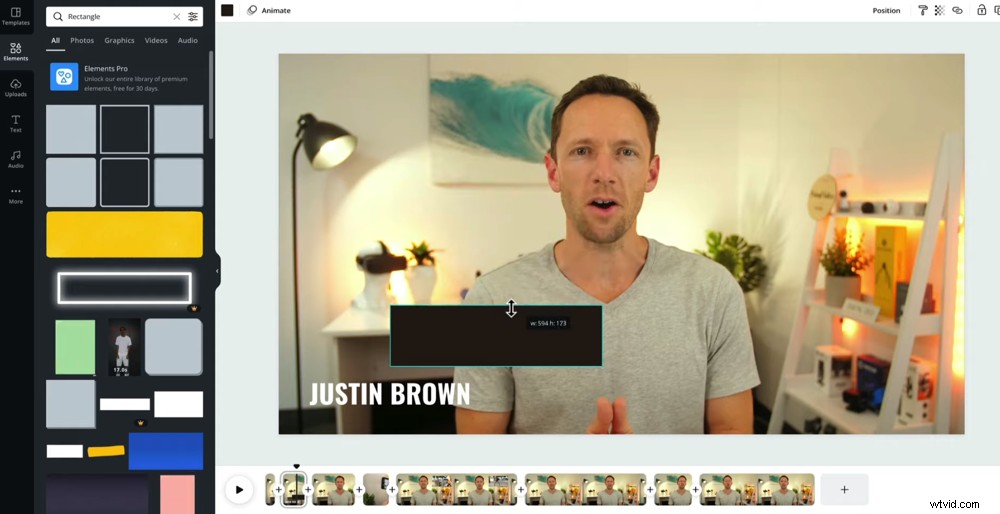
Dostosuj prostokąt, aby dobrze pasował do tytułu
Możesz dostosować rozmiar, przeciągając krawędzie, a następnie umieść go za tekstem. Na górnym pasku menu wybierz kolorowy kwadrat, a będziesz mógł zmienić kolor prostokąta.
Więc teraz będziesz mieć podstawowy tytuł na ekranie. Ale czekaj, jest więcej! Możesz także animować tytuły.
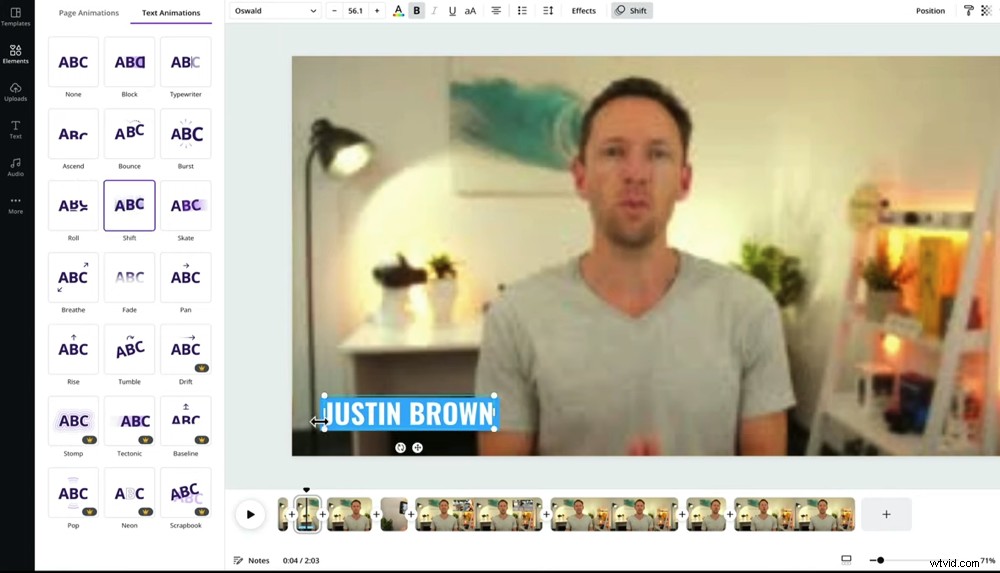
Większość elementów w serwisie Canva można animować, zaznaczając element i naciskając Animuj
Wybierz tytuł i na górnym pasku menu wybierz Animacja . Po raz kolejny jest tu wiele ustawień wstępnych. Wyświetl podgląd różnych i wybierz ten, który pasuje do Twojego filmu. Możesz wykonać ten sam proces, aby animować prostokąt tła.
Teraz, gdy twoje tytuły są posortowane, dodajmy trochę efektów i przejść.
Jak dodawać efekty i przejścia w serwisie Canva
Aby dodać efekty i przejścia do swojego filmu, spójrz na swoją oś czasu. Zauważysz, że pomiędzy każdym z klipów znajdują się małe przyciski +.
Naciśnij przycisk +, a następnie wybierz Dodaj przejście Ikona. Pojawi się kilka różnych gotowych przejść wideo Canva, takich jak Rozpuszczanie, Przesuwanie i Wycieranie po okręgu.
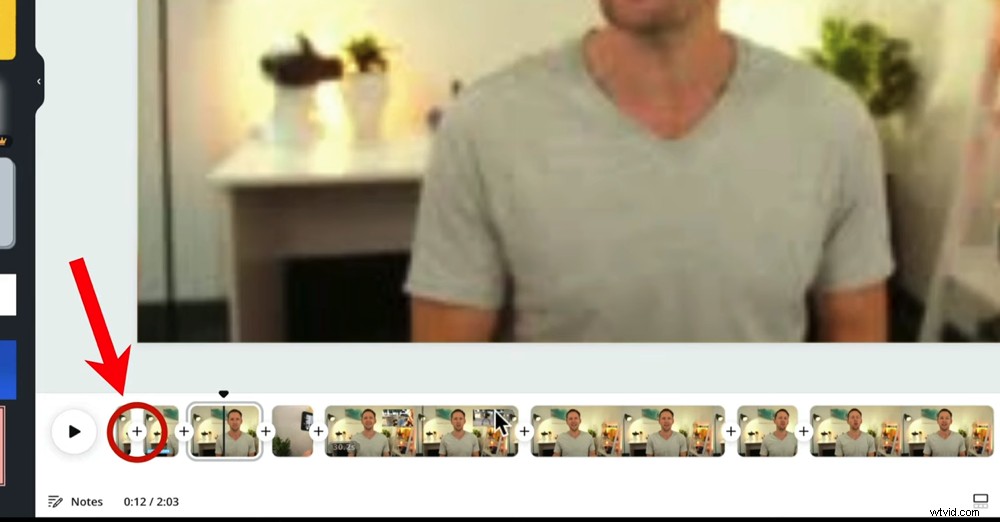
Aby dodać przejście wideo Canva między klipami, naciśnij przycisk +
Zazwyczaj nie używamy tego rodzaju przejść w naszych filmach. Zamiast tego zalecamy użycie cięcia powiększenia
Jeśli nie masz pewności, co to jest cięcie powiększenia — jest to miejsce, w którym powiększasz jeden z klipów, aby podczas odtwarzania wyglądał, jakby był pod innym kątem kamery niż poprzedni klip. To świetny sposób na rozbicie treści i utrzymanie zaangażowania widzów.
Aby to zrobić w serwisie Canva, wybierz klip, na którym chcesz użyć przycięcia powiększenia. Na górnym pasku menu wybierz Przytnij . Następnie powiększ klip – powiększ go, lekko przeciągając rogi.
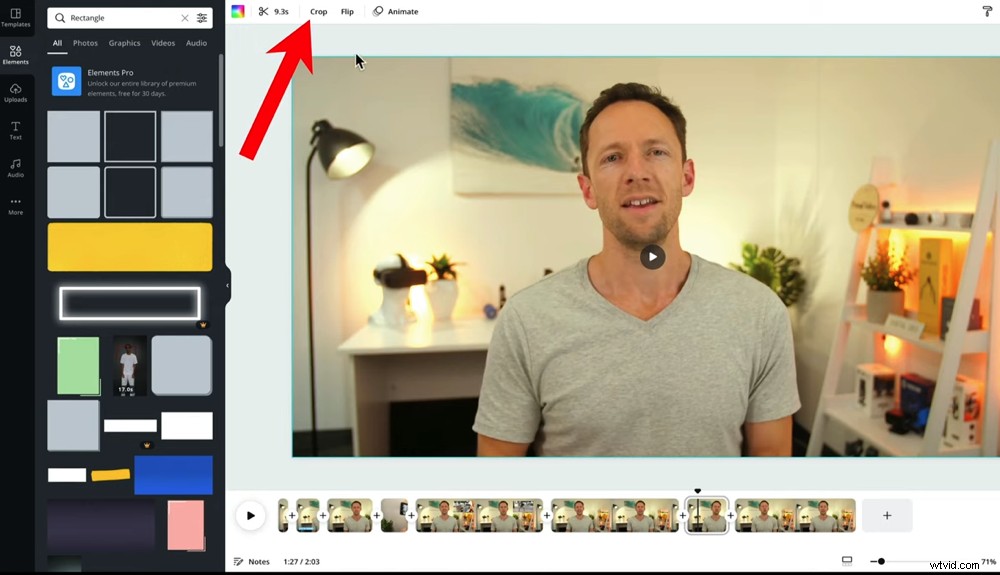
Bardzo ważne jest, aby podczas wszystkich ujęć trzymać oczy w tej samej pozycji, aby nie przeszkadzało to widzom.
Tylko upewnij się, że nie powiększasz zbyt daleko. Niewielki zoom da niesamowity efekt. I to wszystko! Ten prosty zoom to nasz ulubiony rodzaj przejścia.
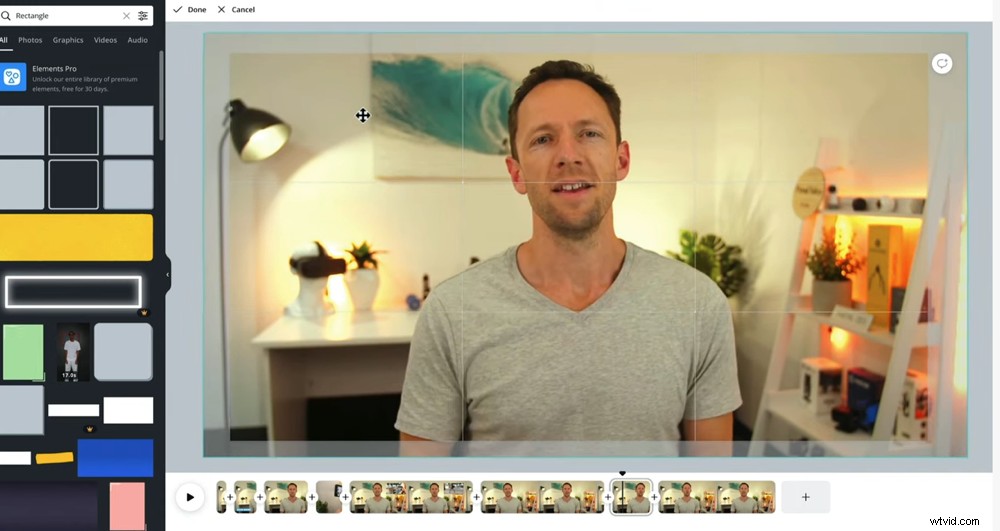
Aby dodać fragment powiększenia, wybierz klip, a następnie naciśnij Przytnij na górnym pasku menu
Więc teraz upewnij się, że dodałeś przejścia lub cięcia powiększenia między klipami. Następnie możemy przejść do dodawania muzyki do Twojego filmu.
Jak dodać muzykę w serwisie Canva
Przejdź do Dźwięku na lewym pasku menu. Canva ma ogromną bibliotekę muzyczną z opcjami darmowymi i płatnymi.
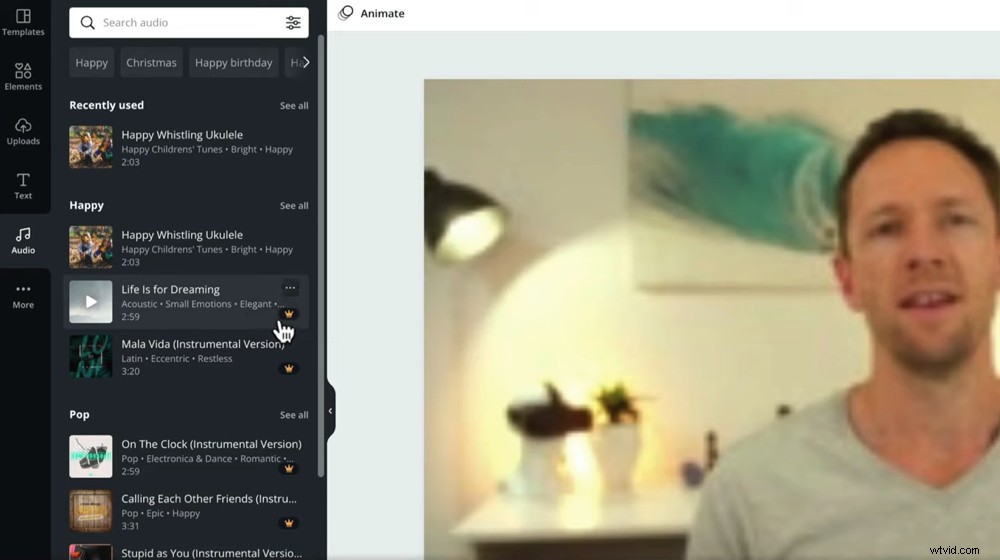
Przejdź do Audio w menu po lewej stronie, a zobaczysz pełną bibliotekę audio Canva
To niesamowite, że Canva ma tutaj tak dużo dźwięku. Ale w Primal Video zwykle trzymamy się dźwięku z Artlist i Epidemic Sound. Dzieje się tak, ponieważ wiemy na pewno, że nie będzie żadnych problemów licencyjnych.
Jeśli używasz muzyki z serwisu Canva, sprawdź bibliotekę i przeciągnij plik audio do swojego projektu.
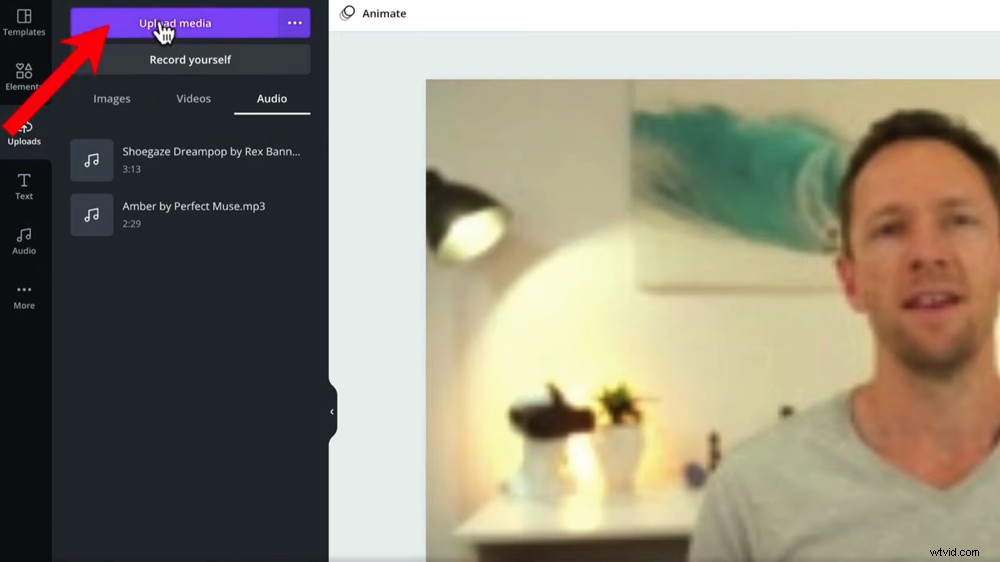
Możesz użyć dźwięku z biblioteki Canva lub przesłać dźwięk z witryn takich jak Artlist i Epidemic Sound
Jeśli używasz utworów z innego miejsca, przejdź do Przesłanych następnie Dźwięk a następnie wybierz Prześlij multimedia . Znajdź plik audio i wybierz Otwórz .
Po upuszczeniu dźwięku na płótno pojawi się on na osi czasu. Następnie możesz go przeciągnąć, aby zaczynał się i kończył, kiedy chcesz.
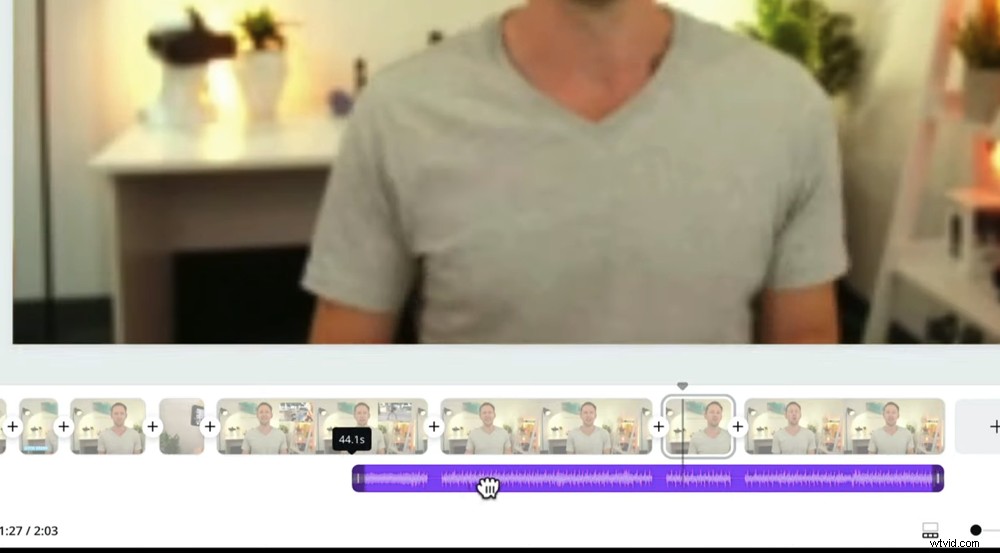
Twoja ścieżka dźwiękowa pojawi się na osi czasu jako fioletowy klip – możesz ją kliknąć i przeciągnąć, aby ją przesunąć i wydłużyć
Dobrym pomysłem jest odsłuchanie teraz wideo z dźwiękiem na wypadek, gdybyś chciał przenieść dowolne klipy, aby pasowały do rytmu ścieżki dźwiękowej.
Gdy Twoja muzyka jest już gotowa, nadszedł czas, aby dostosować poziomy dźwięku.
Jak dostosować dźwięk w serwisie Canva
Serwis Canva jest naprawdę dobry w automatycznym dostosowywaniu głównego dźwięku do odpowiednich poziomów. Ale jeśli okaże się, że wymaga dostosowania, jest super szybka naprawa.
Kliknij pojedynczy klip na osi czasu, a następnie upewnij się, że jest zaznaczony również na płótnie. Naciśnij głośnik w górnym menu. Następnie możesz dostosować poziom głośności, przesuwając suwak.
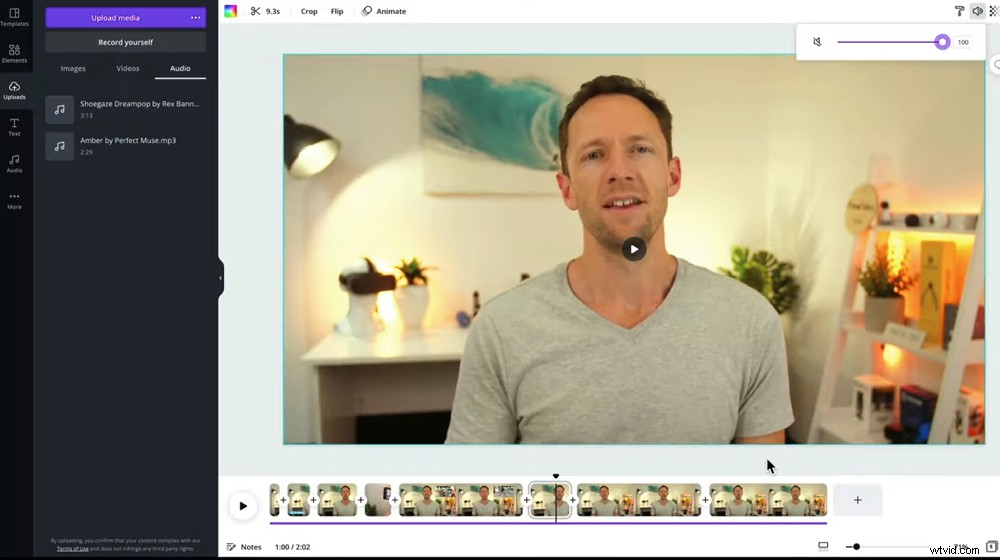
Dostosuj głośność klipu, wybierając klip, a następnie naciskając ikonę głośnika
Gdy jesteś zadowolony z poziomów głośności głównego dźwięku, możesz sprawdzić głośność muzyki. Jeśli trzeba to zmienić, jest to dokładnie taki sam proces, jak w przypadku dźwięku podstawowego.
WSKAZÓWKA:Podczas korzystania z muzyki w tle dobrze jest zacząć od 20–30% głośności, a następnie dostosować od tego miejsca.
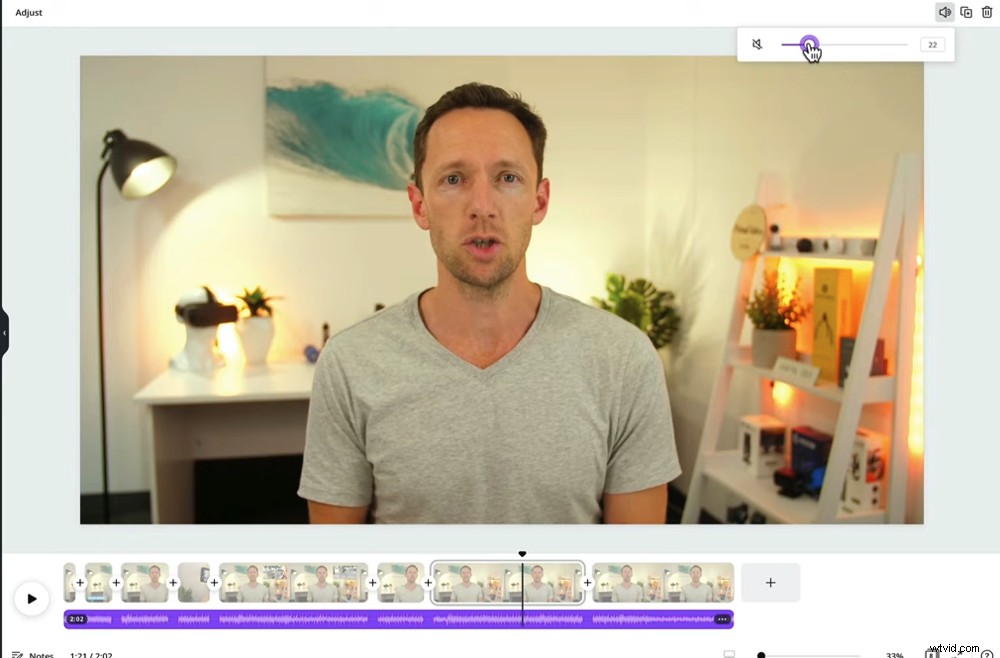
Spróbuj ustawić głośność muzyki w tle na 20–30% jako punkt wyjścia
Jeśli możesz, przejdź przez ten proces, używając słuchawek, aby uzyskać dokładny obraz rzeczywistych poziomów głośności.
Do tej pory omówiliśmy podstawowe funkcje edycji Canva. Jednym z innych naprawdę potężnych aspektów jest grafika i szablony.
Jak dodawać grafikę i szablony w serwisie Canva
Załóżmy, że chcesz dodać wprowadzenie wideo po pierwszym klipie wideo. Naciśnij przycisk + między dwoma klipami i wybierz Dodaj stronę Ikona.
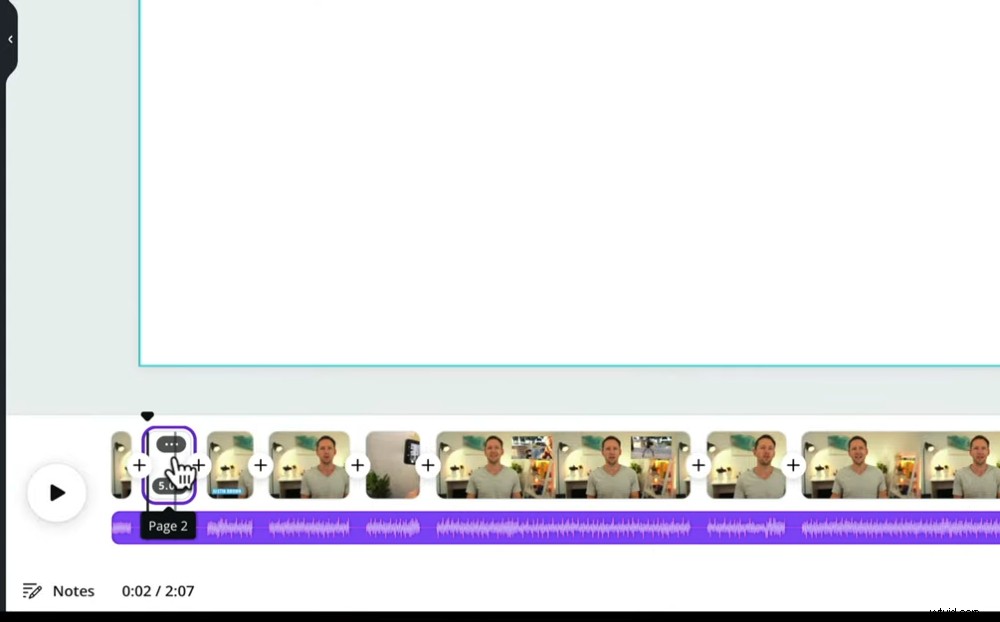
Aby dodać inne elementy do swojego filmu, kliknij przycisk +, a następnie Dodaj stronę
Następnie przejdź do Szablonów w menu po lewej stronie i wyszukaj wprowadzenia YouTube . Znajdź szablon, który Ci się podoba i przeciągnij go na płótno.
Jeśli nie możesz znaleźć szablonu, który Ci się podoba, możesz również utworzyć od podstaw niesamowite wprowadzenie wideo w serwisie Canva. Lub innym narzędziem, które naprawdę polecamy, jest Placeit.
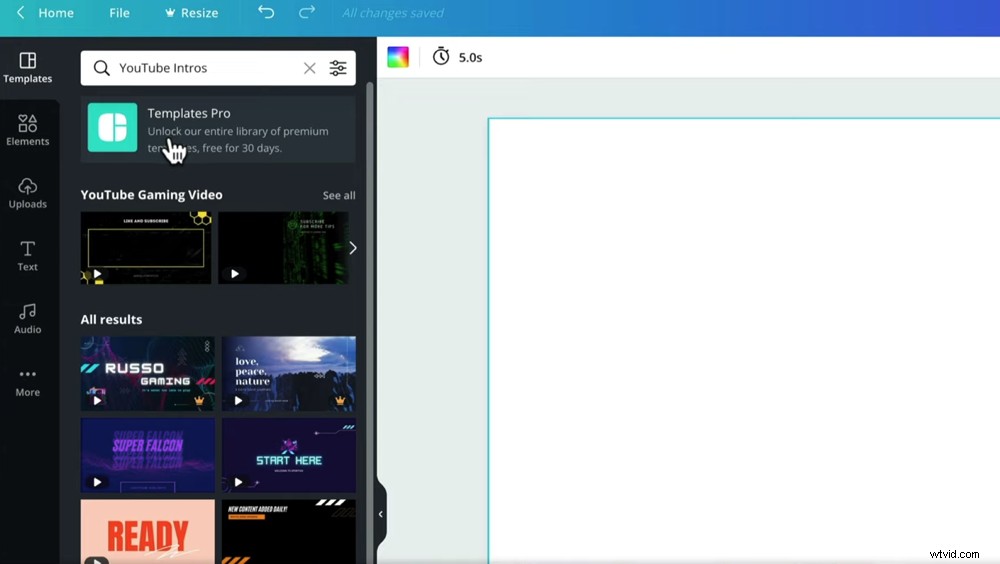
Spróbuj wyszukać wprowadzenie YouTube, a będzie mnóstwo opcji do wyboru
Dzięki serwisowi Canva możesz łatwo dodać nie tylko wstępy wideo. Mają też niesamowite szablony animowanych ekranów końcowych, outrosów, a nawet filmów typu B-roll.
Pobaw się więc różnymi szablonami — są super potężne i można je dostosowywać, więc jest to świetny punkt wyjścia dla początkujących.
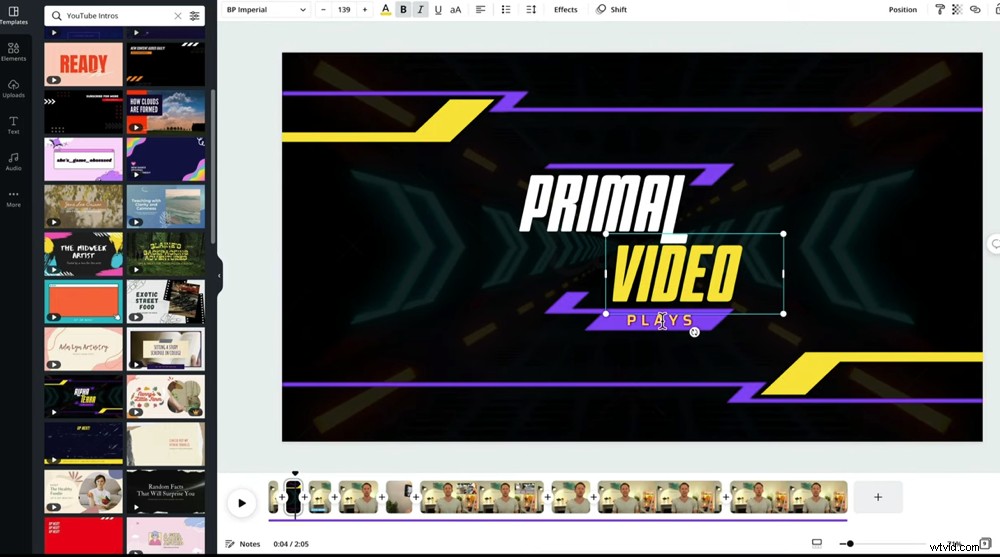
To nie tylko wstępy wideo, które możesz dodać – jest MNÓSTWO szablonów, a co najważniejsze, można je dostosować
Teraz Twój film jest gotowy! Eksportujmy.
Jak dodać eksport i udostępnić swoje filmy w serwisie Canva
Przejdź do Pobierz w prawym górnym rogu. Upewnij się, że wideo MP4 jest zaznaczone i naciśnij Pobierz ponownie. Film wideo zostanie teraz pobrany na komputer i gotowy do przesłania do YouTube!
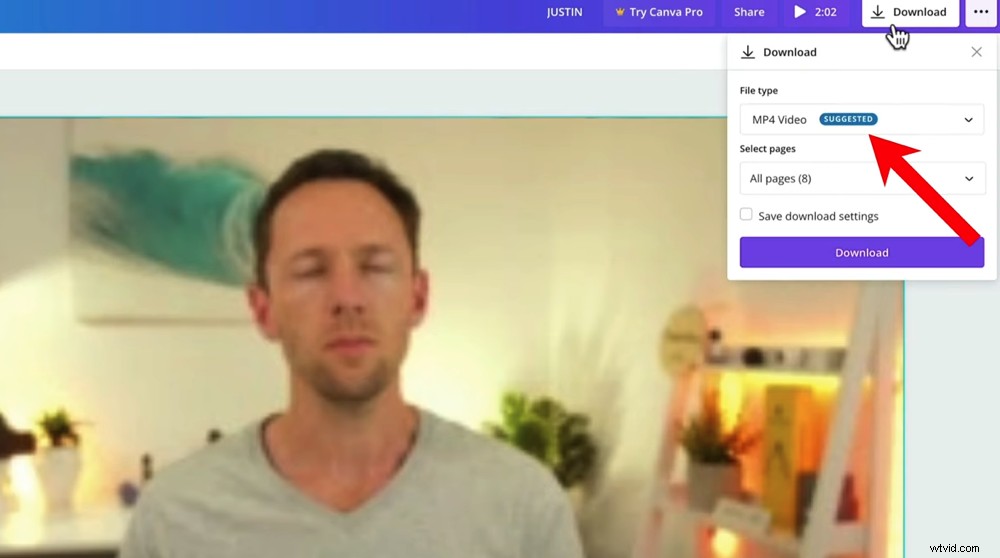
Po naciśnięciu Pobierz zobaczysz na dole pole postępu pokazujące, ile czasu pozostało do pobrania
Teraz wiesz, jak edytować wideo w serwisie Canva
Masz to, nasz kompletny przewodnik po edycji wideo w serwisie Canva. W tym samouczku dokładnie nauczyłeś się korzystać z narzędzi do edycji wideo Canva.
Mam nadzieję, że teraz widzisz, jak potężny jest edytor wideo Canva! Zdecydowanie rywalizuje z niektórymi bardziej zaawansowanymi programami do edycji wideo.
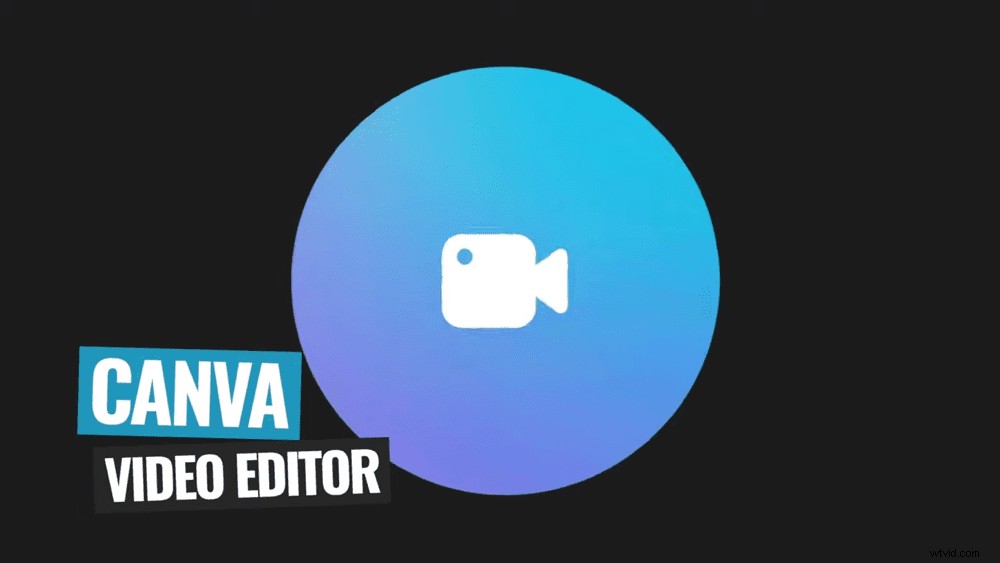
Najlepsze jest to, że nie potrzebujesz nawet Canva Pro, aby stworzyć niesamowity film. Możesz to wszystko zrobić korzystając z darmowej wersji.
Mamy nadzieję, że podobał Ci się nasz nowy przewodnik dotyczący edytowania filmów w serwisie Canva. Jeśli uznasz to za przydatne, udostępnij je w swoich mediach społecznościowych lub innym, którzy mogą również chcieć dowiedzieć się więcej o edycji wideo Canva.
Aby uzyskać więcej informacji na temat tworzenia filmów na YouTube, zapoznaj się z Przewodnikiem po rankingach Primal Video YouTube. Dowiesz się o najnowszych narzędziach i strategiach poprawiania rankingów filmów zarówno w YouTube, jak i Google – i to całkowicie za darmo!
