
Jeśli chcesz przechwycić i nagrać ekran iPhone'a, iPada lub iPoda touch, możesz to łatwo zrobić dzięki QuickTime, aplikacji wideo dołączonej do każdego komputera Mac. Oferuje to proste rozwiązanie do nagrywania ekranu urządzenia z systemem iOS w celu uzyskania demonstracji, prezentacji, samouczków i wielu innych, a ponadto jest niezwykle proste w użyciu.
Aby rozpocząć nagrywanie wideo z ekranu iPhone'a lub iPada za pomocą QuickTime, potrzebujesz kabla USB i chcesz mieć nowoczesną wersję MacOS i Mac OS X na Macu oraz nowoczesną wersję iOS na iPhonie lub iPada. Szczegółowe wymagania i alternatywne podejście do starszych wersji omówiono poniżej. Ale ponieważ większość użytkowników ma już wszystko, co jest potrzebne na swoich komputerach Mac i iPhone, przejdźmy od razu do nagrywania ekranu urządzenia.
Jak nagrywać ekran iPhone'a / iPada na Macu za pomocą QuickTime
- Podłącz iPhone'a (lub iPada/iPoda touch) do komputera Mac za pomocą kabla USB
- Uruchom QuickTime Player w systemie Mac OS X, który znajduje się w folderze /Applications/
- Rozwiń menu „Plik” i wybierz „Nowe nagranie filmu”
- Na ekranie nagrywania wideo najedź myszą na aktywne okno, aby widoczne były elementy sterujące nagrywaniem i głośnością, a następnie kliknij małą strzałkę obok czerwonego przycisku nagrywania, aby wyświetlić opcje nagrywania kamery i mikrofonu – z tej listy wybierz nazwa podłączonego iPhone'a dla „Aparatu” i „Mikrofonu”*
- Zobaczysz teraz, że ekran nagrywania filmu zamienia się w ekran dotykowy iPhone'a, iPada lub iPoda, odblokuj urządzenie iOS jak zwykle, a ekran główny wyświetli się na ekranie Maca gotowy do nagrywania, gdy chcesz rozpocząć nagrywanie wideo kliknij czerwony przycisk Nagraj
- Aby zatrzymać nagrywanie ekranu urządzenia z systemem iOS, możesz nacisnąć przycisk Stop w prawym górnym pasku menu komputera Mac lub najechać kursorem na wideo i wybrać przycisk Stop (w co zamienia się przycisk nagrywania)
- W razie potrzeby przytnij wideo w QuickTime, w przeciwnym razie zapisz nagranie ekranu, przechodząc do menu Plik i wybierając „Zapisz”


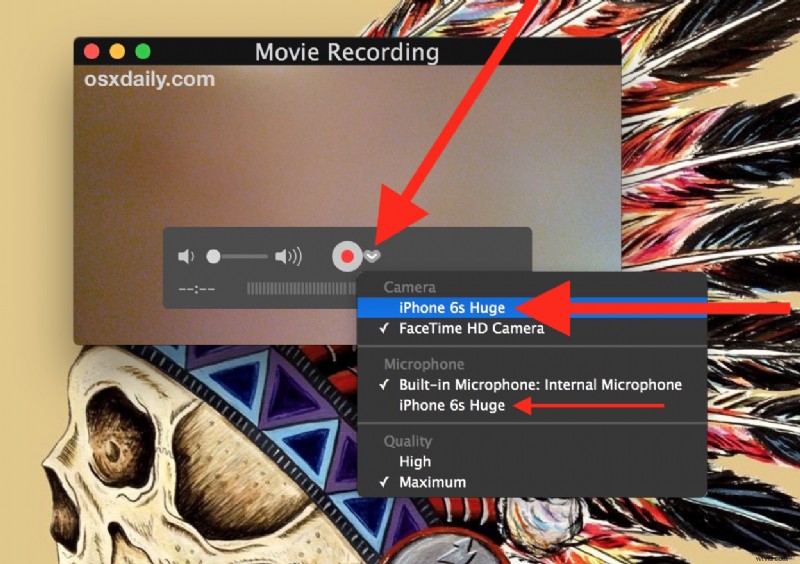


To wszystko, zapisane nagranie ekranu iPhone'a będzie plikiem wideo .mov. Otwarcie pliku .mov zostanie domyślnie uruchomione w QuickTime, ale możesz edytować wideo w QuickTime, iMovie, Final Cut, przekonwertować je na inny format wideo, przesłać, aby udostępnić online, osadzić w prezentacji lub cokolwiek innego, co chcesz zrobić ze zrzutem ekranu.
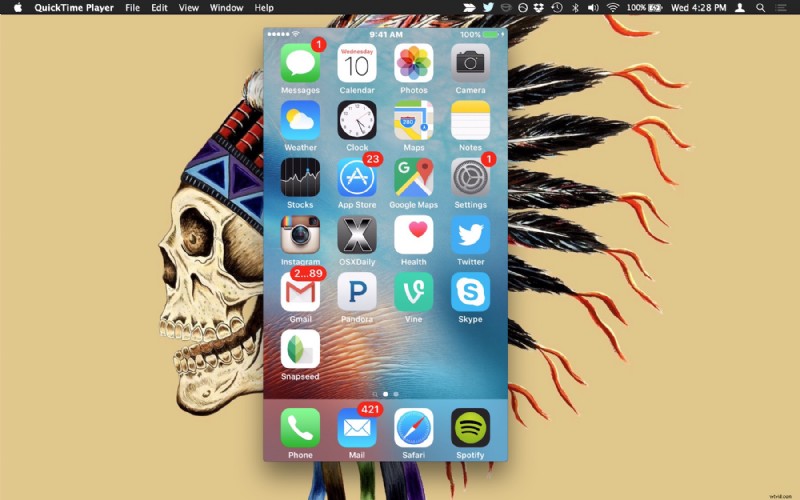
* Jeśli chcesz nagrywać dźwięk bezpośrednio z iPhone'a, wybierz iPhone'a również jako wejście źródłowe „Mikrofon”, w przeciwnym razie przechwytywanie wideo będzie pochodzić z ekranu iPhone'a, ale mikrofon będzie nagrywał z wbudowanego mikrofonu komputera Mac.
Krótki film osadzony poniżej przedstawia przykładowy ekran iPhone'a nagrany za pomocą komputera Mac przy użyciu QuickTime, jak opisano tutaj, film to:
Ekran wideo przechwycony na nowoczesnych urządzeniach ma wysoką rozdzielczość, na nowych iPhone'ach, która ma rozdzielczość 1080 × 1920 w trybie pionowym i 1920×1080 w poziomie.
Dla długoletnich użytkowników komputerów Mac możesz przypomnieć sobie, że możliwe jest również nagrywanie ekranu komputera Mac za pomocą QuickTime, przydatnej funkcji dostępnej w systemie OS X od dłuższego czasu. Wprowadzenie możliwości nagrywania podłączonych ekranów urządzeń z systemem iOS jest jednak znacznie nowsze i jest to rodzaj ukrytej funkcji, która często jest pomijana. W QuickTime jest nawet wbudowana funkcja nagrywania dźwięku, jeśli potrzebujesz tylko przechwycić dźwięk, nawet dźwięk z mikrofonu iPhone'a lub iPada.
Samouczek demonstruje dublowanie i nagrywanie ekranu iPhone'a 6S Plus z systemem iOS 9.3 na komputerze Mac z systemem OS X El Capitan 10.11.4, ale będzie działać z dowolnym innym urządzeniem iOS lub komputerem Mac, o ile spełnione zostaną podstawowe wymagania systemowe. Na urządzeniu z systemem iOS musi być uruchomiona nowoczesna wersja oprogramowania systemowego w wersji 8 lub nowszej, a na komputerze Mac musi być uruchomiona nowoczesna wersja systemu MacOS lub Mac OS X w wersji 10.10 lub nowszej. Jeśli nie spełniasz tych wymagań systemowych lub korzystasz z wcześniejszych wersji oprogramowania systemowego na komputerze Mac lub urządzeniu z systemem iOS, starsze urządzenia z systemem iOS mogą nagrywać swoje ekrany za pomocą Reflector, aplikacji innej firmy opisanej tutaj, która jest realną alternatywą i świetnie sprawdza się w przypadku starszych sprzęt komputerowy. Oczywiście nowsze urządzenia i nowsze komputery Mac nie potrzebują rozwiązań innych firm, ponieważ wspaniała aplikacja QuickTime Player z nawiązką zaspokaja potrzebę nagrywania wysokiej jakości wideo z dowolnego podłączonego ekranu urządzenia z systemem iOS.
