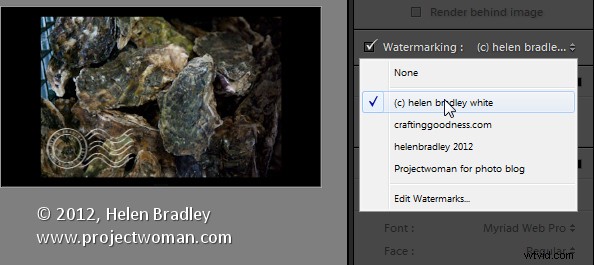Funkcja znaków wodnych w Lightroomie została znacznie przebudowana w Lightroom 3. W rezultacie możesz teraz dodawać wyrafinowane znaki wodne do swoich obrazów podczas eksportu na dysk lub za pośrednictwem modułu Drukuj i innych.
Możesz nie tylko dodać tekstowy znak wodny do obrazu, ale także dodać znak wodny obrazu – i o to chodzi w tym poście – tworzenie i używanie obrazów jako znaków wodnych w Lightroom 3 i Lightroom 4.
Utwórz obraz
Aby użyć znaku wodnego obrazu w Lightroomie, potrzebujesz obrazu, a do tego potrzebujesz edytora obrazów. Możesz użyć wszystkiego, co może tworzyć obrazy .png – Photoshop i Photoshop Elements są oczywistymi rywalami, ale w zasadzie zrobi to każdy edytor zdjęć lub program do malowania.
W przeciwieństwie do tekstowych znaków wodnych, nie możesz ustawić koloru znaku wodnego obrazu w oknie dialogowym Znak wodny, więc musisz to zrobić tuż przed rozpoczęciem. Z tego powodu tworzę dwie – jedną czarną i jedną białą – które pokrywają większość sytuacji.

Robię to w Photoshopie, pracując na przezroczystej warstwie – powodem jest to, że chcę, aby ta przezroczystość pojawiła się w znaku wodnym, gdy zostanie umieszczony na obrazie. Tak więc, nawet jeśli użyję warstwy wypełnienia za znakiem wodnym, aby móc zobaczyć projekt podczas pracy, ukryję to przed zapisaniem obrazu.
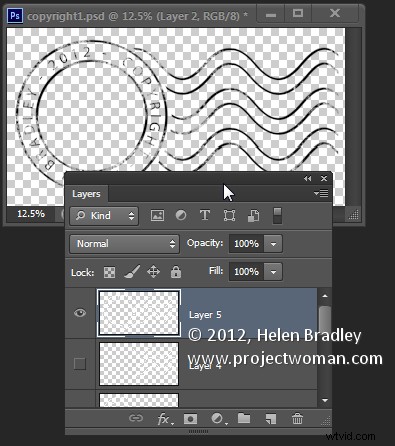
Podczas zapisywania obrazu zapiszę go jako plik w formacie .png – to spłaszcza obraz do pojedynczej warstwy, ale zachowuje przezroczystość – coś, czego nie ma format .jpg.
Aby utworzyć obraz jako znak wodny, otwórz moduł ze znakami wodnymi, taki jak moduł drukowania. Kliknij go, aby go włączyć, a następnie wybierz Edytuj znaki wodne z listy rozwijanej.
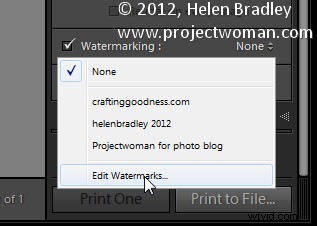
Kliknij Grafika w prawym górnym rogu, aby wybrać styl znaku wodnego. Po wyświetleniu monitu wybierz obraz, którego chcesz użyć. Ten obraz jest ciemny, więc wybrałem białą wersję obrazu znaku wodnego praw autorskich.
Jeśli nie widzisz obrazu, przewiń w dół do obszaru Efekty znaku wodnego i dostosuj rozmiar, aby zobaczyć obraz. Ustaw żądany rozmiar i położenie za pomocą ustawień Rozmiar, Zakotwiczenie i Wstawka. Zazwyczaj użyjesz lewego dolnego punktu kontrolnego (lub prawego dolnego) i przesuniesz obraz nieco od krawędzi zdjęcia.
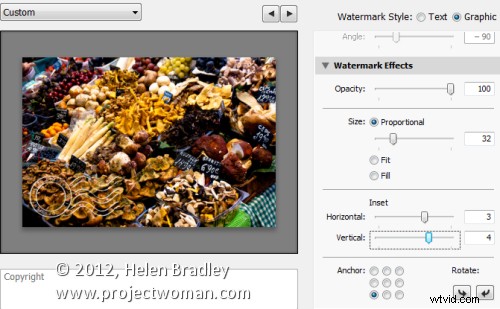
Po ustawieniu poprawnej pozycji i rozmiaru możesz zapisać to jako znak wodny, którego możesz użyć w przyszłości, klikając listę rozwijaną Niestandardowe i wybierając opcję Zapisz bieżące ustawienia jako nowe ustawienie wstępne i wpisując nazwę ustawienia wstępnego.
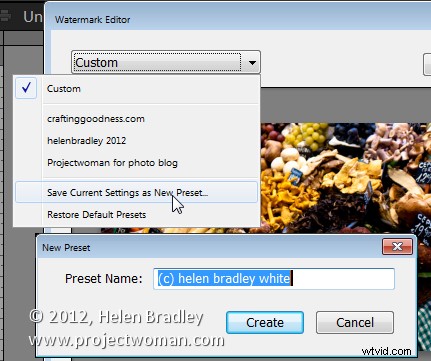
W przyszłości możesz wybrać i używać tego znaku wodnego w dowolnym panelu w Lightroomie obsługującym znak wodny, takim jak moduł pokazu slajdów tutaj: