Po włączeniu filtra w module biblioteki Lightrooma możesz przeszukiwać swoje obrazy na trzy sposoby – tekst, atrybuty i metadane. Aby aktywować pasek filtrowania, skrót klawiaturowy to odwrotny ukośnik (\). Pasek filtrowania zostanie aktywowany i wyświetlony w górnej części obszaru roboczego (patrz zrzut ekranu poniżej), tylko po naciśnięciu klawisza odwrotnego ukośnika w module Biblioteka. Jeśli naciśniesz ten sam klawisz odwrotnego ukośnika w programie Develop, zobaczysz poprzednią wersję wybranego obrazu, pod warunkiem, że dokonałeś pewnych poprawek na swoim obrazie.

Filtruj według tekstu
Pierwsza opcja, Tekst Tryb umożliwia wyszukiwanie obrazów według pól tekstowych obrazów, od tytułu, podpisu, słów kluczowych, przeszukiwalnych metadanych, przeszukiwalnego IPTC, przeszukiwalnego EXIF, do dowolnego przeszukiwalnego pola wtyczki. Pole pola jest dostępne jako rozwijane menu, w którym możesz wybrać tekst, na którym powinno opierać się wyszukiwanie.

W następnym polu możesz wybrać jeden z następujących parametrów – zawiera wszystko, zawiera, zawiera słowa lub nie zawiera. Możesz wybrać zaczyna się od lub kończy się na również. W ostatnim polu możesz wpisać swój tekst, na którym ma się opierać wyszukiwanie.
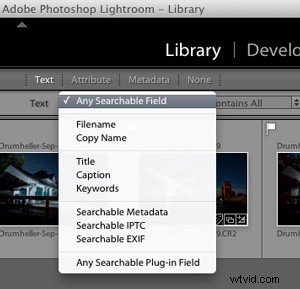 | 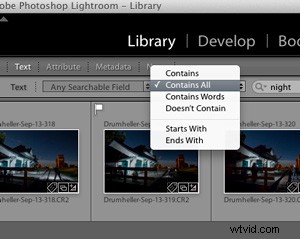 |
Filtrowanie według atrybutów obrazu
Następna opcja filtrowania jest oparta na atrybutach obrazu. Ta sekcja jest dalej podzielona na status flagi, oceny, oceny kolorów i rodzaj pliku. W statusie flagi możesz wybrać oflagowane, nieoznaczone lub odrzucone, a także kombinację dwóch z tych opcji, klikając symbole flag. Po przefiltrowaniu obrazów wybrane zostaną podświetlone na biało (użyj Ctrl/Cmd+A, aby zaznaczyć wszystkie).

Filtruj według oceny

Następną opcją w tej sekcji jest ocena w gwiazdkach; możesz filtrować zdjęcia na podstawie ocen liczbowych, które do nich zastosowałeś. Możesz kliknąć trzecią gwiazdkę, jeśli chcesz odfiltrować zdjęcia, które mają dokładnie trzy gwiazdki. Możesz także wybrać mniejsze lub większe niż, klikając symbol większe niż (>), gdzie zostaniesz poproszony o wybranie jednej z następujących opcji:
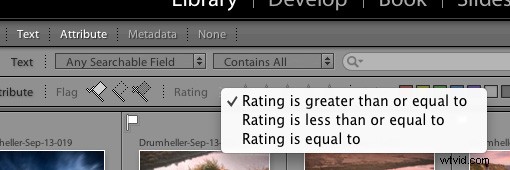
Filtruj według etykiety koloru
Kolejną opcją w tej sekcji jest filtrowanie według etykiety koloru; mogłeś zastosować kolorowe etykiety w oparciu o własne metody oznaczania obrazów. Na przykład zielony do przesyłania do sieci, czerwony do przetworzenia lub coś w tym stylu. Wyobraź sobie, że chcesz zobaczyć tylko te czerwone, które chcesz teraz przetworzyć. Możesz to zrobić, klikając samo pole koloru czerwonego lub możesz dodać żółty wraz z nim, klikając również to pole. W ten sposób możesz połączyć wszystkie kolorowe etykiety lub tylko te, które chcesz. Jeśli zostanie wybrana jedna kolorowa etykieta, to konkretne pudełko będzie jaśniejsze od drugiego, co oznacza, że jest aktywne.
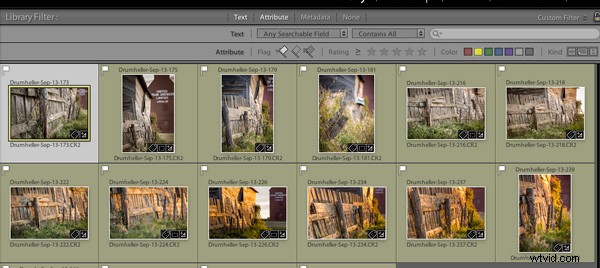
Filtrowanie według rodzaju pliku
Ostatnią opcją w tej podsekcji jest filtrowanie według rodzaju; co w tym przypadku oznacza rodzaj pliku. W Lightroomie możesz mieć trzy rodzaje plików; główne pliki obrazów, kopie wirtualne i pliki wideo. Jeśli chcesz tylko wirtualne kopie, możesz wybrać tylko tę konkretną ikonę. Podobnie jak inne filtry tutaj, możesz również połączyć więcej niż jeden wybór.
Filtruj według metadanych
Najpotężniejszą opcją filtrowania zdjęć są metadane — opcje są nieograniczone.
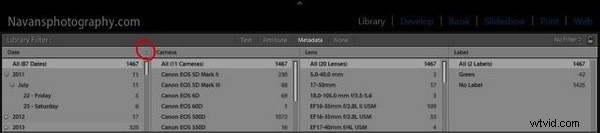
Masz możliwość filtrowania zdjęć według wszystkich metadanych w plikach, możesz uzyskać pomysł, patrząc na zrzut ekranu powyżej. Możesz łączyć ze sobą wiele metadanych, aby pracować dla Ciebie, dodając więcej kolumn filtrów. Kliknij prawą stronę tytułu, aby wyświetlić opcję dodania większej liczby kolumn z innymi kryteriami. Kliknij sam tytuł filtra, aby zmienić go na inny. Na zrzucie ekranu kliknąłem tytuł Etykieta ; i możesz zobaczyć rozwijane menu opcji, które się pojawiły.
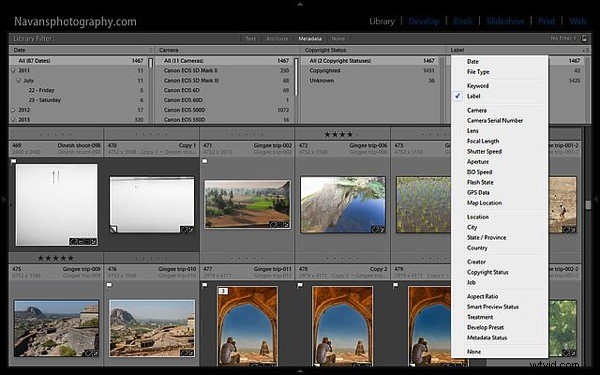
Różne inne wskazówki dotyczące filtrowania
Przefiltrowane zdjęcia na podstawie Twoich kryteriów zostaną natychmiast wyświetlone w poniższym obszarze roboczym. Możesz także łączyć wiele sekcji filtrów, od tekstu do atrybutów i metadanych lub wszystkie razem, opcje są prawie nieograniczone.
Możesz tworzyć ustawienia wstępne, jeśli masz określony sposób filtrowania zdjęć, pod warunkiem, że w ten sposób zarządzałeś swoją biblioteką. Czy zauważyłeś symbol kłódki na prawym końcu paska filtra? Rozwijane menu obok symbolu blokady zawiera opcję zapisania wyszukiwania jako ustawienia wstępnego, więc następnym razem wystarczy wybrać to ustawienie wstępne. Łatwe, prawda?
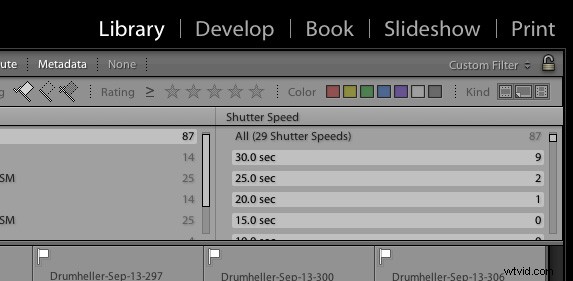
Symbol kłódki na prawym końcu paska filtrów zablokuje kryteria filtrowania (jeśli go klikniesz), a ten sam filtr można zastosować do wszystkich Twoich kolekcji lub folderów jeden po drugim, gdy wybierzesz foldery i kolekcje.
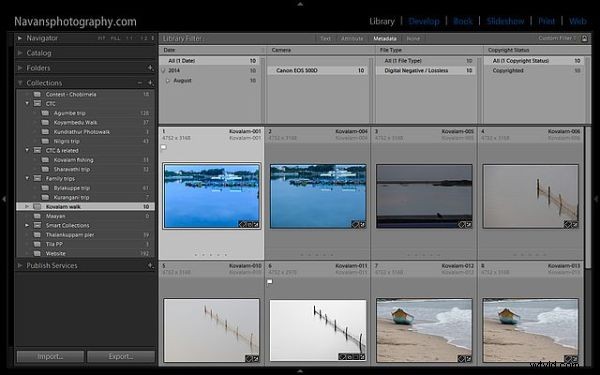
Mam nadzieję, że ten artykuł pomoże ci pracować mądrzej z Lightroomem i zaoszczędzi mnóstwo czasu i zasobów.
Pozdrowienia i wesołe fotografowanie.
