Adobe Photoshop zawsze był moim ulubionym oprogramowaniem, jeśli chodzi o fotografię krajobrazu i post-processing. Jednak Adobe Lightroom jest coraz lepszy i jestem w stanie zrobić wiele rzeczy, które mogłem zrobić tylko w Photoshopie kilka lat temu.
Filtr stopniowany Lightroom nie jest nową funkcją, ale w ciągu ostatnich lat zacząłem z niej coraz częściej korzystać. Jest to narzędzie, które może znacznie zmienić obraz i jest dość łatwe w użyciu. Dużą zaletą jest to, że możesz dodać kilka stopniowanych filtrów do jednego obrazu. Nie musisz używać tylko jednego. Zapewnia to większą elastyczność.
Pokażę Ci, jak używać stopniowanego filtra Lightroom.
Miękkie przejścia a twarde przejścia
Pierwszą rzeczą, którą musisz wiedzieć o tym, jak korzystam z filtru stopniowego, jest to, że nigdy użyj twardego przejścia. Oznacza to, że nie przeciągam filtra w dół i uwzględniam górną część przejścia. (Jeśli nie znasz tego narzędzia, wszelkie wprowadzone przez Ciebie zmiany są widoczne przy 100-50 procentach przejścia od górnej do środkowej linii i 50-0 procentach od środkowej do dolnej linii)
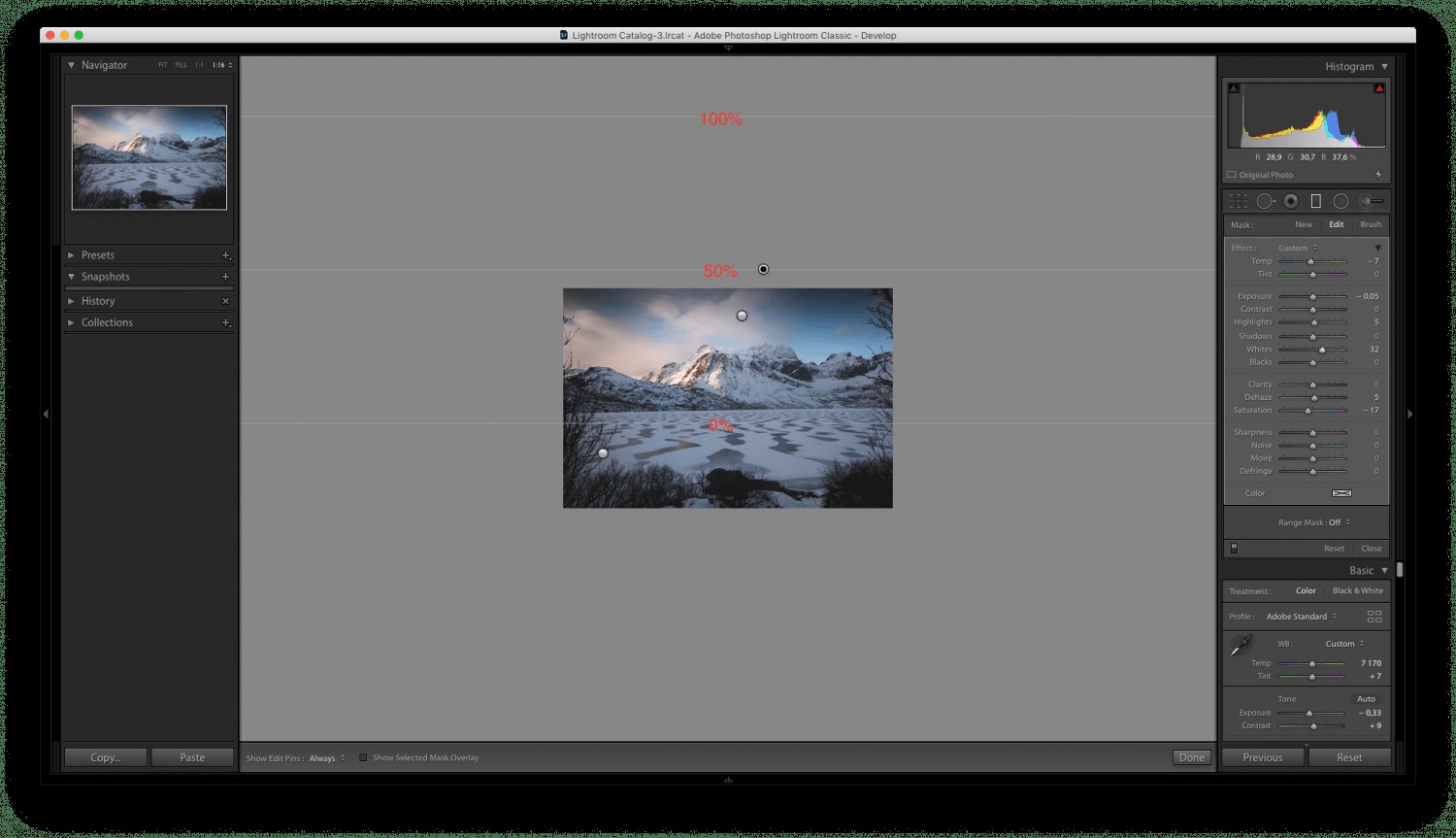
Nie chcesz, aby pojawiło się twarde, widoczne przejście, które oczywiście pokazuje korektę dokonaną w określonym obszarze. Zamiast tego potrzebujesz długiego i płynnego przejścia.
Odbywa się to poprzez przeciągnięcie filtra z podziałką od góry do dołu, a następnie przesunięcie go w górę, tak aby środkowa linia znalazła się na górnej krawędzi ramki. Następnie możesz kliknąć i przeciągnąć dolną linię w górę lub w dół, w zależności od tego, na ile obrazu chcesz wpłynąć.
Pamiętaj, że gdy używasz tak płynnej korekty, musisz zwiększyć wartości wprowadzanych korekt. Na przykład zamiast ekspozycji -0,2 możesz potrzebować ekspozycji -1,0, aby przyciemnić obszar.
Zaciemnianie nieba
Głównym celem filtrów Graduated Neutral Density jest przyciemnienie nieba w celu uchwycenia dobrze zbalansowanej ekspozycji. Jest to również najczęstsze zastosowanie filtra stopniowego Lightrooma.
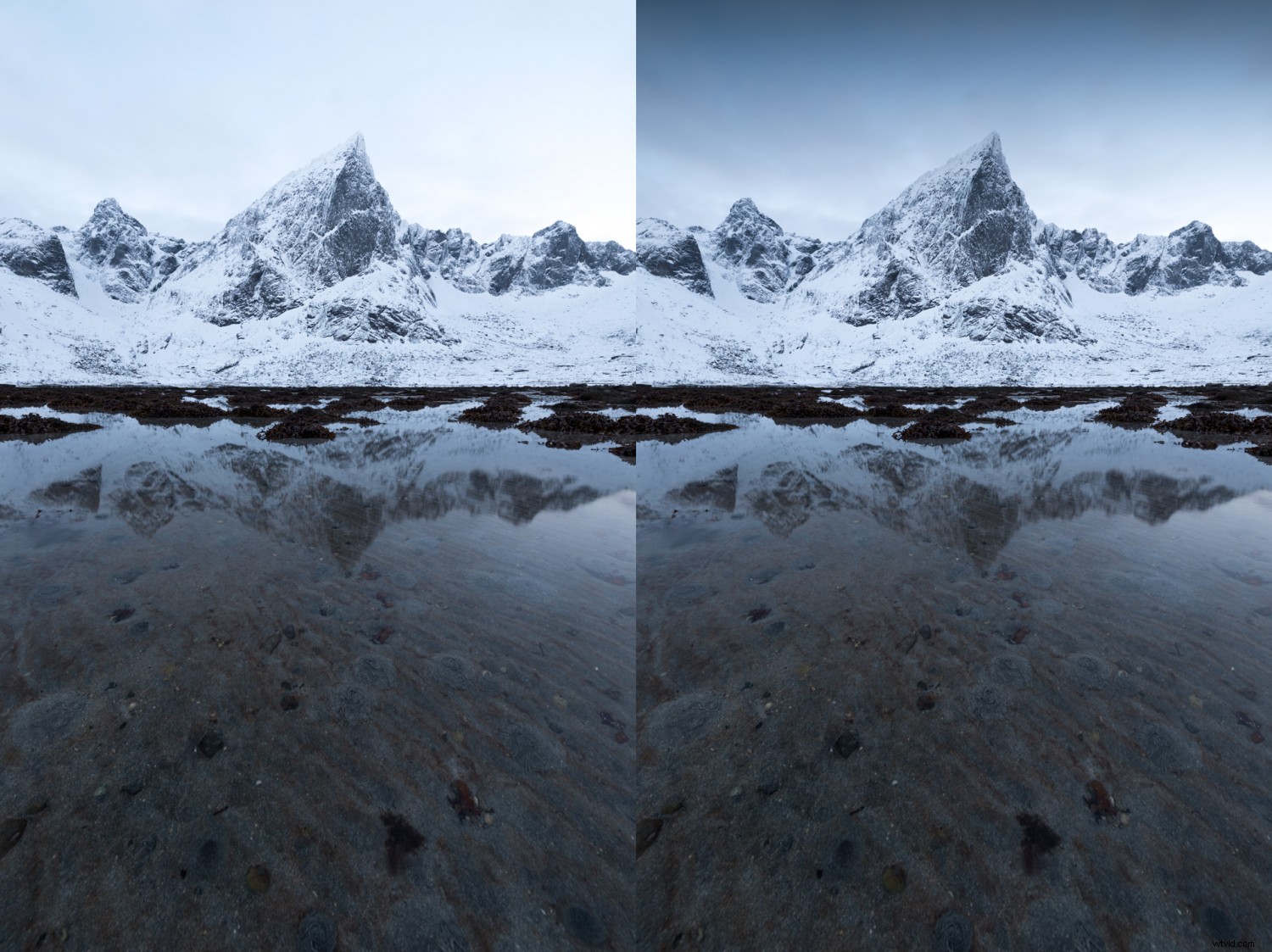
W moich fotografiach mam tendencję do przyciemniania nieba. Pomaga mi to skierować wzrok widza w stronę ważnej części obrazu i wzmacnia kompozycję. Jest to dość łatwe do zrobienia, a dzięki miękkiej podziałce, takiej jak wyjaśniono powyżej, można ją zastosować nawet wtedy, gdy na horyzoncie znajdują się góry lub inne obiekty, nie wyglądając dziwnie.
Kliknij i przeciągnij filtr stopniowany, jak wyjaśniono powyżej, i umieść środkową linię przejścia na górze ramki. Dostosuj dolny wiersz w taki sposób, aby korekta była dodawana tylko do żądanych części. Następnie zmniejsz ekspozycję. Ponieważ przejście jest tak płynne, często obniżam ekspozycję do -4,0, nie będąc zbyt ciemnym. Oczywiście zależy to od tego, jak ciemny jest oryginalny plik; nie chcesz, aby później było całkowicie czarne.
Dodaj zimny ton do pierwszego planu i nieba
Kolor jest ważną częścią kompozycji i wielu o tym zapomina. Nasze oczy w naturalny sposób zwracają się ku cieplejszym tonom, ale niestety natura nie zawsze pozwala nam to uchwycić w pliku. Aby więc jeszcze bardziej uwydatnić główny temat, często dodaję chłodny ton i zmniejszam nasycenie niektórych obszarów obrazu. Obszary te dość często obejmują dolną i górną część ramy.
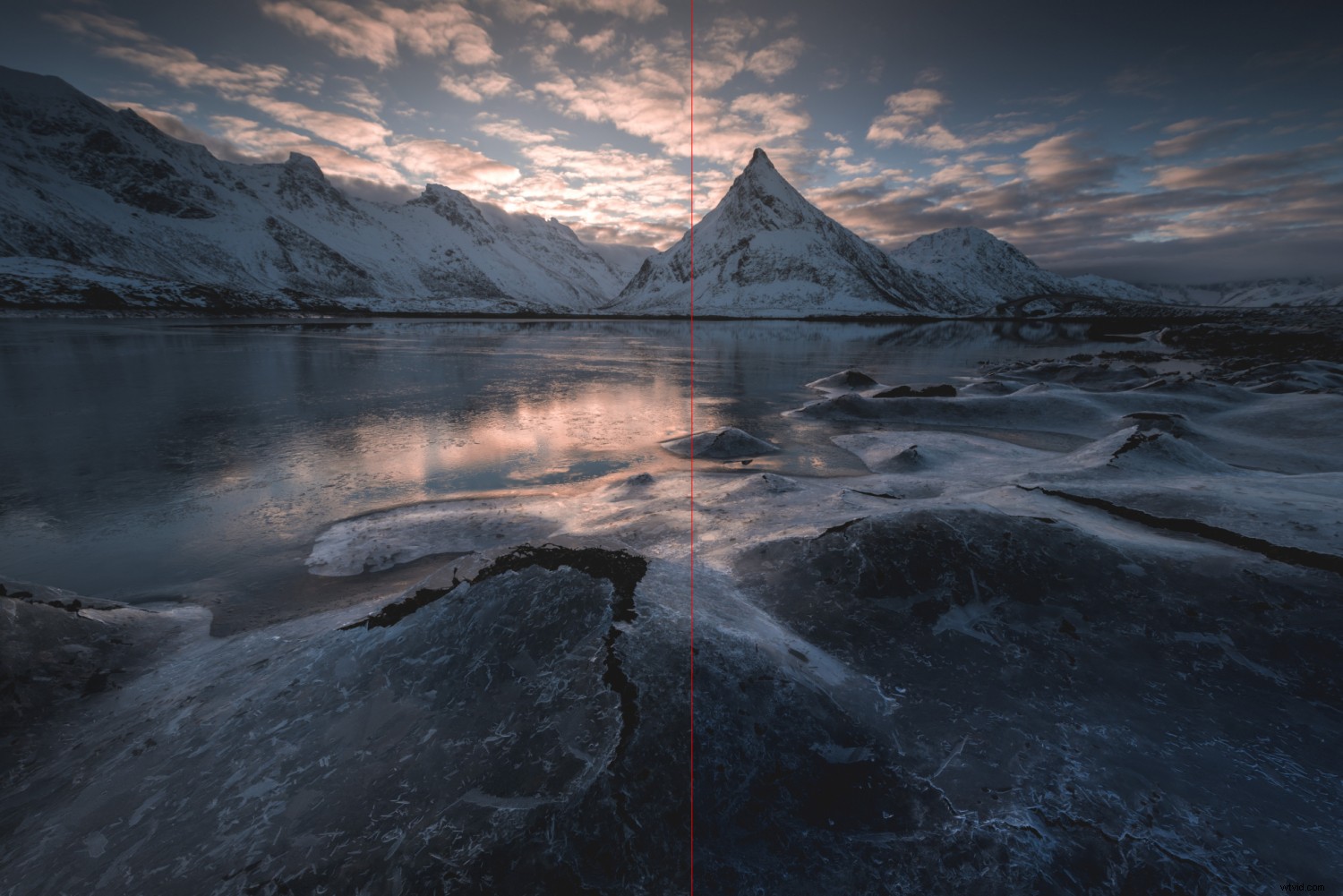
Korzystanie z filtru stopniowanego w odwrotny sposób działa dość podobnie. Jedyna różnica polega na tym, że przeciągasz od dołu do góry zamiast od góry do dołu. Następnie, tak jak poprzednio, dostosuj filtr do swoich upodobań. Zwykle tylko zmniejszam nasycenie i dodaję zimny ton na samym dole kadru.
Wyostrz i zwiększ przejrzystość
Czwartą i ostatnią cechą jest wyostrzanie i zwiększanie przejrzystości za pomocą narzędzia z podziałką. Można to zrobić, aby wydobyć szczegóły na ładnym, zachmurzonym niebie lub zwiększyć przejrzystość na żywym pierwszym planie.
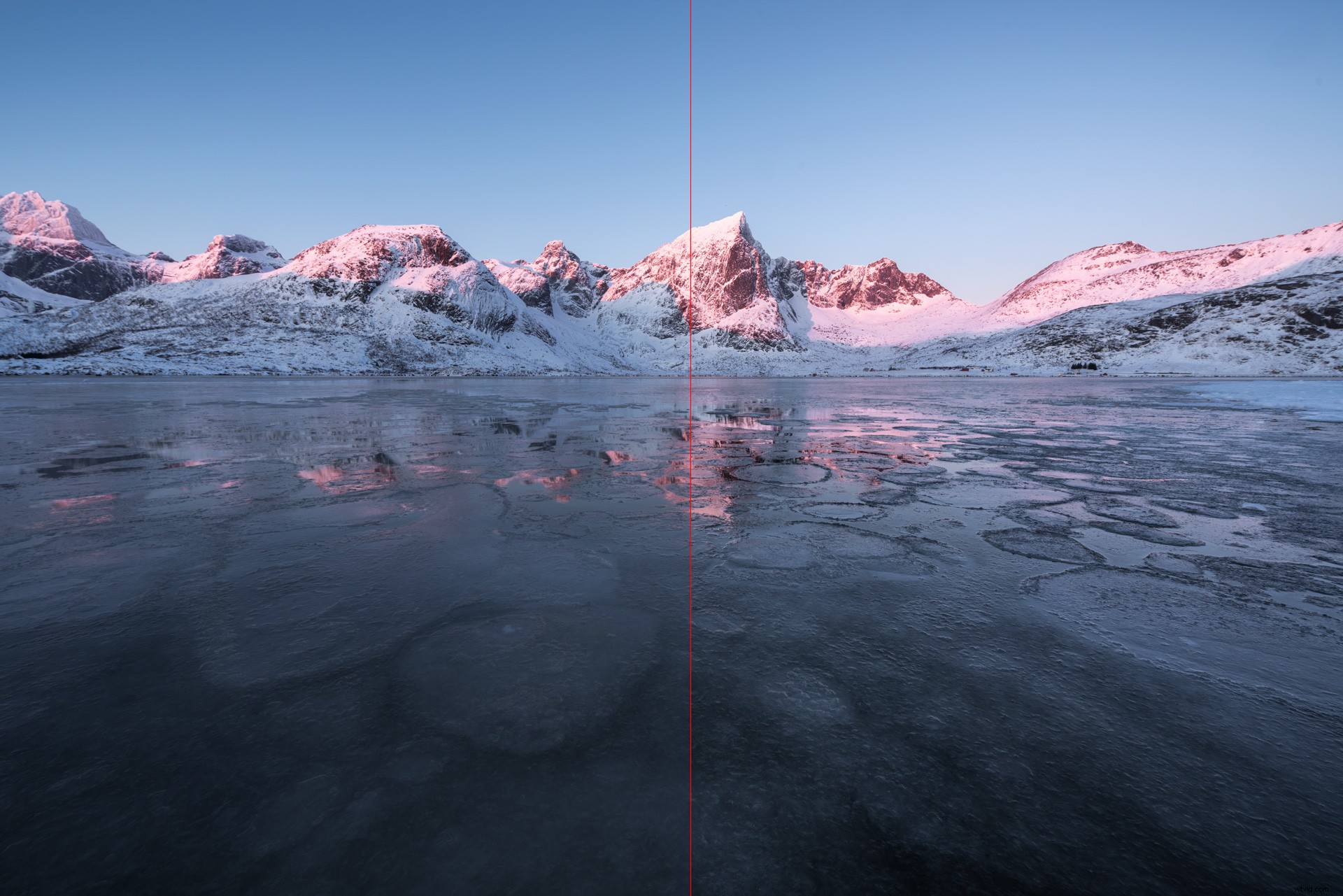
Generalnie nie jestem wielkim fanem suwaka Clarity, więc chociaż nadal używam miękkiego przejścia, delikatnie zwiększam suwak; Nie chcę dodawać klarowności +100 bez względu na to, jak miękkie jest przejście. Stopniowo zwiększaj przejrzystość, klikając liczbę obok suwaka i przytrzymując klawisz Shift oraz dotykając strzałki w górę, aż będziesz zadowolony z wyniku.
Ostatnie słowa
Istnieje wiele sposobów korzystania z narzędzia stopniowego Lightrooma. Powyższe przykłady to tylko garść pomysłów, do których można go wykorzystać.
Prawdę mówiąc używam kilku Ukończone narzędzia w tym samym czasie. Nierzadko używam jednego lub dwóch do nieba, innej pary na pierwszy plan i może kilku innych, aby stworzyć małą winietę. Ostatecznie zależy to od tego, co chcesz zrobić z obrazem!
