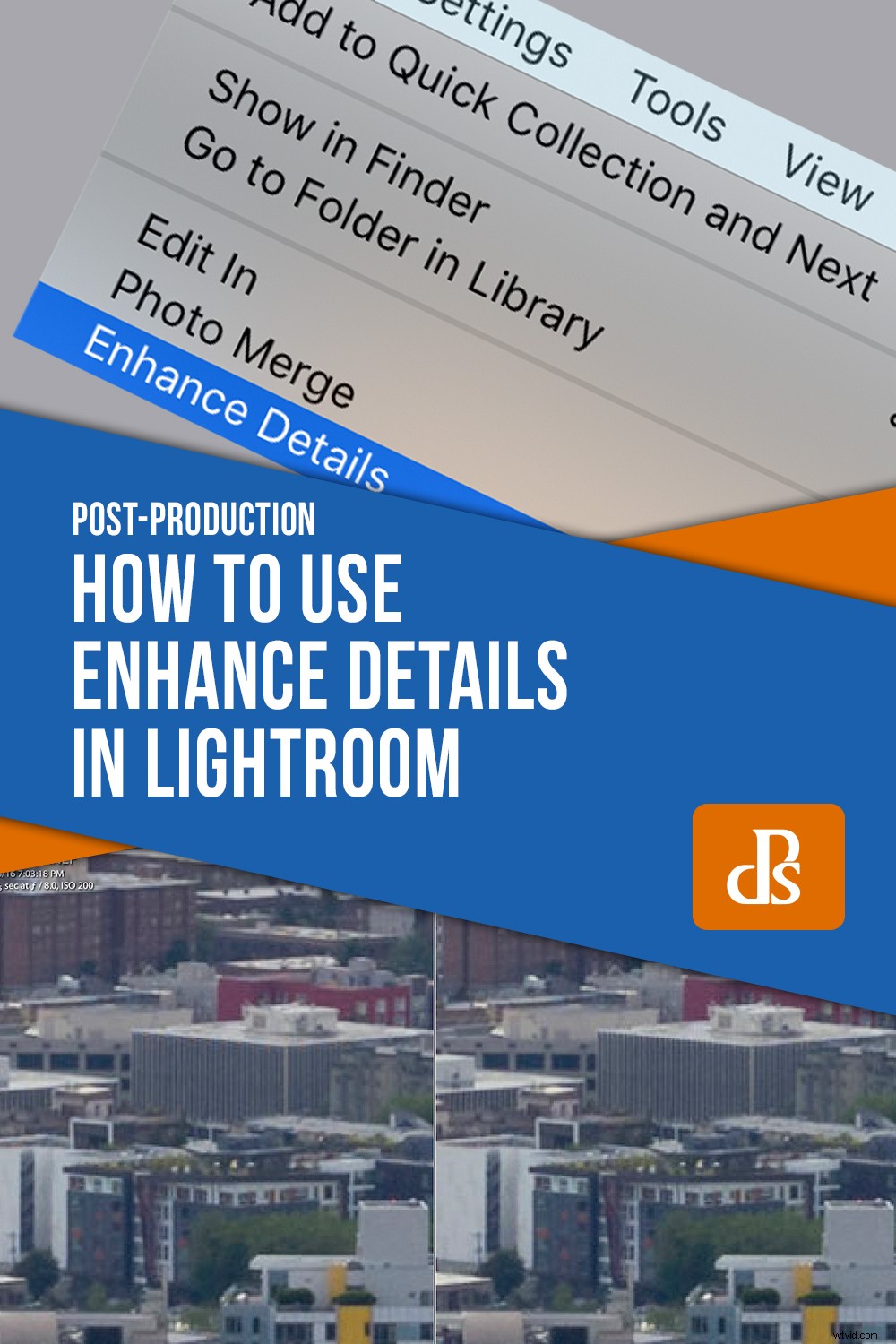Jedną z zalet subskrypcji Adobe Creative Cloud jest to, że używane oprogramowanie jest regularnie aktualizowane przez cały rok. Niektóre z tych aktualizacji mogą nie wprowadzać zbyt wiele do przepływu pracy, podczas gdy inne zapewniają radykalną poprawę sposobu edytowania obrazów.
W lutym 2019 r. firma Adobe wprowadziła nową, potężną opcję w Lightroom o nazwie Enhance Details. Być może nie zauważyłeś, ponieważ w interfejsie nie ma nic nowego, co nawet wskazuje, że funkcja jest dostępna.
Może to jednak radykalnie zwiększyć jakość plików RAW, szczególnie jeśli fotografujesz aparatami Fuji, i z pewnością warto zbadać, czy może to przynieść Ci korzyści.

Aby zrozumieć, co robi poprawianie szczegółów, ważne jest, aby wiedzieć, jak działają pliki RAW. Gdy fotografujesz w formacie RAW, nie przechowujesz obrazów na karcie pamięci lub komputerze, tak jak podczas robienia zdjęć w formacie JPEG. Zamiast tego przechowujesz zestaw instrukcji dotyczących tego, jak oprogramowanie do edycji powinno tworzyć obraz po jego wyeksportowaniu z programu Lightroom, Capture One lub dowolnego innego programu do edycji obrazów.
Dziwne jest jednak to, że podczas przeglądania biblioteki obrazów w Lightroomie w ogóle nie patrzysz na pliki RAW. Widzisz podglądy wygenerowane przez oprogramowanie, które dają dobre wyobrażenie o tym, jak będą wyglądać pliki RAW po ich wyeksportowaniu.
Dlatego pliki RAW wyglądają nieco inaczej, gdy otwierasz je w innym oprogramowaniu. Capture One, Lightroom, Luminar… wszystkie używają różnych metod interpretacji danych w pliku RAW. Daje to podgląd (to, co widzisz podczas edycji obrazu lub przeglądania biblioteki obrazów), który wygląda inaczej, a także ostateczne wyeksportowane obrazy końcowe.

To nie jest plik RAW. Jest to plik JPG wygenerowany z danych RAW, zgodnie z interpretacją Lightroom.
Zrozumienie plików RAW
Więc co to wszystko ma wspólnego z poprawianiem szczegółów? Wszystko sprowadza się do tego, jak twoje pliki RAW są interpretowane w Lightroomie. Aparaty cyfrowe zbierają dane dotyczące koloru czerwonego, niebieskiego i zielonego na swoich przetwornikach obrazu przy użyciu tablicy pikseli, które odpowiadają każdemu kolorowi. Gdy Lightroom ładuje plik RAW, sprawdza dane koloru dla każdego piksela i zgaduje, jak powinien wyglądać wynikowy obraz. To właśnie widzisz, gdy patrzysz na swoje obrazy przed ich wyeksportowaniem.
Oznacza to również, że Lightroom musi zasadniczo wypełnić szczegóły na każdym obrazie, ponieważ po powiększeniu obrazu nie widać pojedynczych czerwonych, niebieskich i zielonych pikseli. Zobaczysz piksele wszystkich kolorów, które utworzył Lightroom na podstawie tego, jak według nich powinny wyglądać na podstawie danych koloru czerwonego, niebieskiego i zielonego w pliku RAW.
Niestety oznacza to, że niektóre elementy sfotografowanej sceny, zwłaszcza bardzo drobne szczegóły, gubią się w przejściu z pliku RAW do Lightroom.
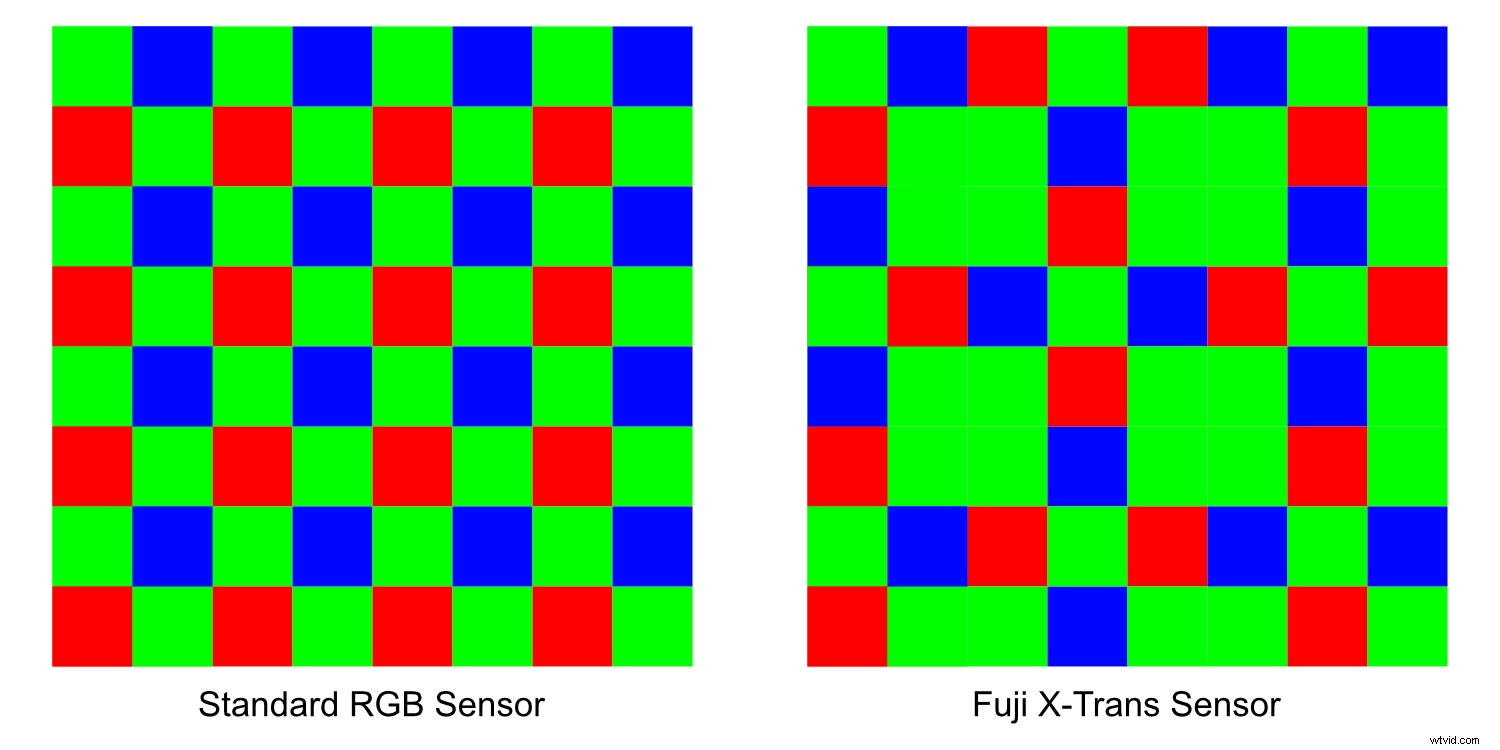
Różne czujniki aparatu zawierają różne typy wzorów RGB. Podczas zapisywania obrazów RAW wszystkie informacje o kolorze dla każdego piksela są przechowywane, a aparat nie decyduje, jak zinterpretować dane jako rzeczywisty obraz.
Poprawianie szczegółów to sposób na odzyskanie niektórych drobniejszych aspektów obrazów, które gubią się po drodze podczas interpretacji plików RAW.
Działa przy użyciu technologii sztucznej inteligencji Adobe, zwanej Sensei, aby wypełnić niektóre brakujące luki, gdy piksele są renderowane z danych RAW.
Wyniki mogą być imponujące, w zależności od rodzaju obrazu, z którym pracujesz. Może również złagodzić niektóre problemy, które tradycyjnie mieli użytkownicy Fuji podczas renderowania danych RAW z czujników Fuji X-Trans. Tradycyjnie powodują one faliste, przypominające robaki artefakty z ogólną utratą ostrości.
Podawanie szczegółów
Aby użyć opcji Popraw szczegóły, wybierz obraz w bibliotece Lightroom i wybierz Zdjęcie -> Popraw szczegóły .
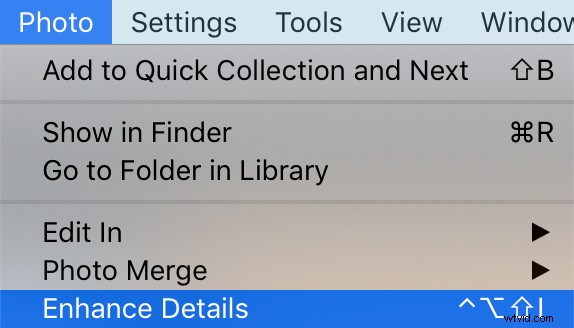
Spowoduje to wyświetlenie okna podglądu, które pozwala zobaczyć, co się stanie po zakończeniu procedury poprawiania szczegółów.
Pokazuje powiększony widok zdjęcia, z którym pracujesz, i możesz kliknąć i przeciągnąć, aby zobaczyć, jak będą wyglądać różne części obrazu po zakończeniu operacji.
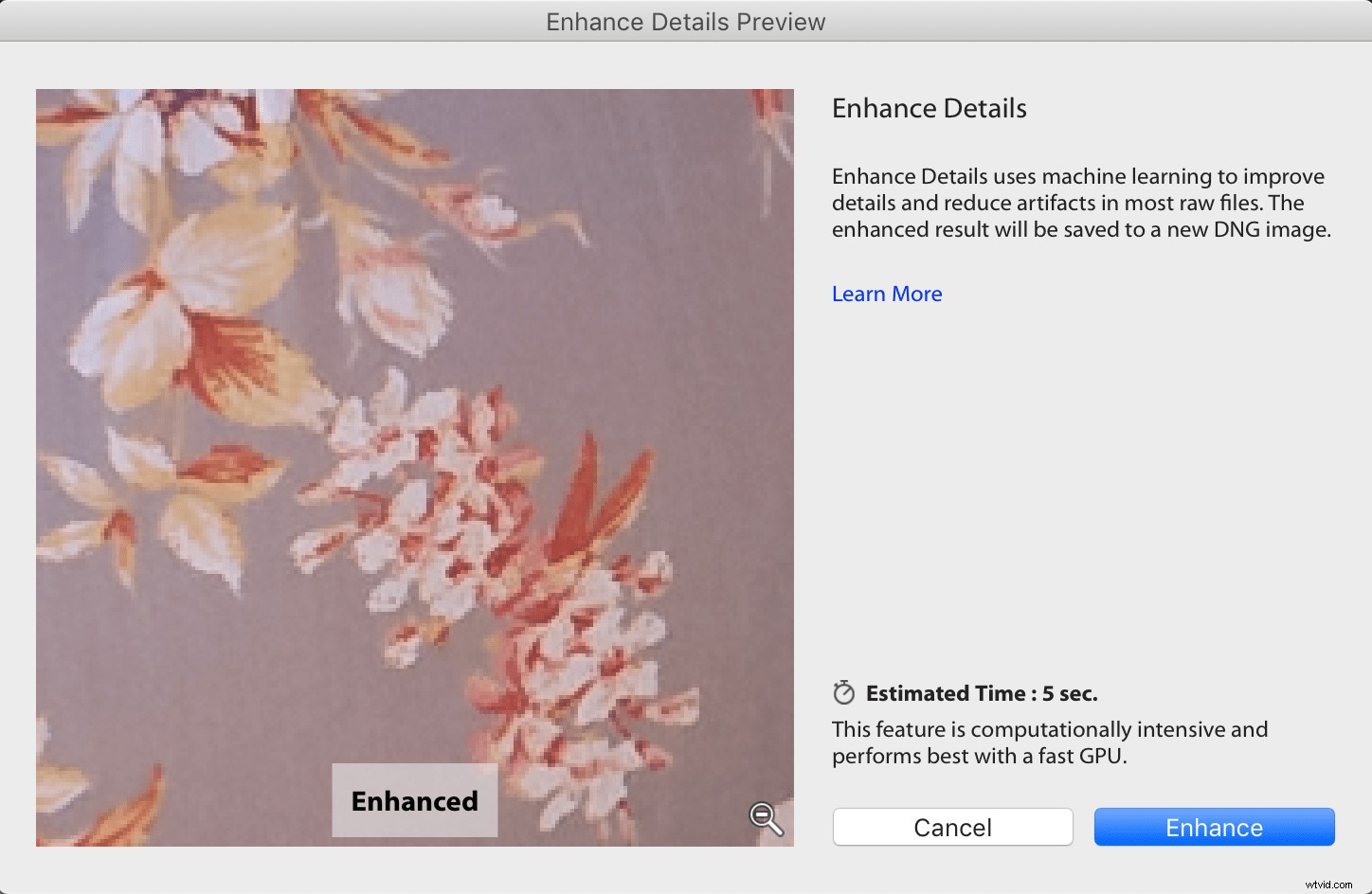
Po kliknięciu podglądu obrazu powraca on do stanu nieulepszonego, co pozwala jednym kliknięciem porównać wersję oryginalną i ulepszoną. Nie ma parametrów do skonfigurowania, suwaków do dostosowania ani opcji do dostosowania do operacji, które uważam za odświeżające. Jest to podejście typu „weź lub zostaw”, przynajmniej w obecnym stanie, co sprawia, że z punktu widzenia użytkownika końcowego jest trochę mniej kłopotliwe.
Gdy będziesz zadowolony, że chcesz przejść operację Ulepsz, kliknij Ulepsz i poczekaj, aż Lightroom zakończy operację.
Po zakończeniu nadal będziesz mieć oryginalny plik RAW, ale dodatkowo będziesz mieć teraz nowy plik Adobe DNG, który zawiera ulepszony obraz. Ten plik jest, jak można się spodziewać, tym samym obrazem, co oryginał, ale z kilkoma dodatkowymi megabajtami nowych danych, w których firma Adobe próbowała poprawić sytuację.

Oryginał po lewej, Ulepszony po prawej.
Więcej szczegółów, większe pliki
Jeden ważny punkt, na który należy zwrócić uwagę w tym procesie, dotyczy rozmiaru pliku i miejsca do przechowywania. Kiedy przekonwertowałem kilka plików RAW, które pierwotnie miały około 22 megabajty, powstałe pliki Enhanced DNG były około pięć razy większe. Ponieważ każdy nowy plik z łatwością zajmuje znacznie ponad 100 megabajtów, możesz chcieć nieco selektywnie wybierać obrazy, które chcesz poprawić. Albo to, albo zacznij szukać więcej rozwiązań do przechowywania!
Czym więc różnią się ulepszone obrazy RAW, poza ogromnymi rozmiarami plików? Różni się w zależności od fotografowanej sceny, używanego aparatu i obiektywu oraz innych parametrów. Jeśli fotografujesz Nikona, Canona lub Sony, możesz nie zauważyć tak dużej poprawy, ponieważ Adobe już wykonuje całkiem dobrą robotę interpretując te pliki RAW. Jeśli jednak użyjesz Fuji, możesz zauważyć znaczną poprawę. Poniższy obraz to oryginalny plik RAW nagrany kamerą X100F, który edytowałem w Lightroomie.

Oryginalny obraz Fuji RAW. Wydaje się w porządku, dopóki nie powiększysz, aby się dokładniej przyjrzeć.
Na pierwszy rzut oka i zmniejszony do rozdzielczości ekranu wygląda dobrze. Ale po bliższym przyjrzeniu się można zauważyć kilka znaczących problemów, szczególnie wśród liści i ziemi.

Niektóre problemy są teraz widoczne i nie można ich naprawić, dostosowując suwaki w Lightroomie.
Kiedy po raz pierwszy zobaczyłem to z bliska, pomyślałem, że coś jest nie tak z moim komputerem! Albo to, albo miałem zepsuty aparat. Krawędzie liści, szczególnie tam, gdzie prześwieca słońce w prawym górnym rogu, mają falisty, robakowaty wygląd, który jest raczej dziwny i prawie trochę niepokojący. Wynika to z tego, jak Lightroom renderuje pliki Fuji RAW i można je dość łatwo poprawić za pomocą funkcji Popraw obrazy.
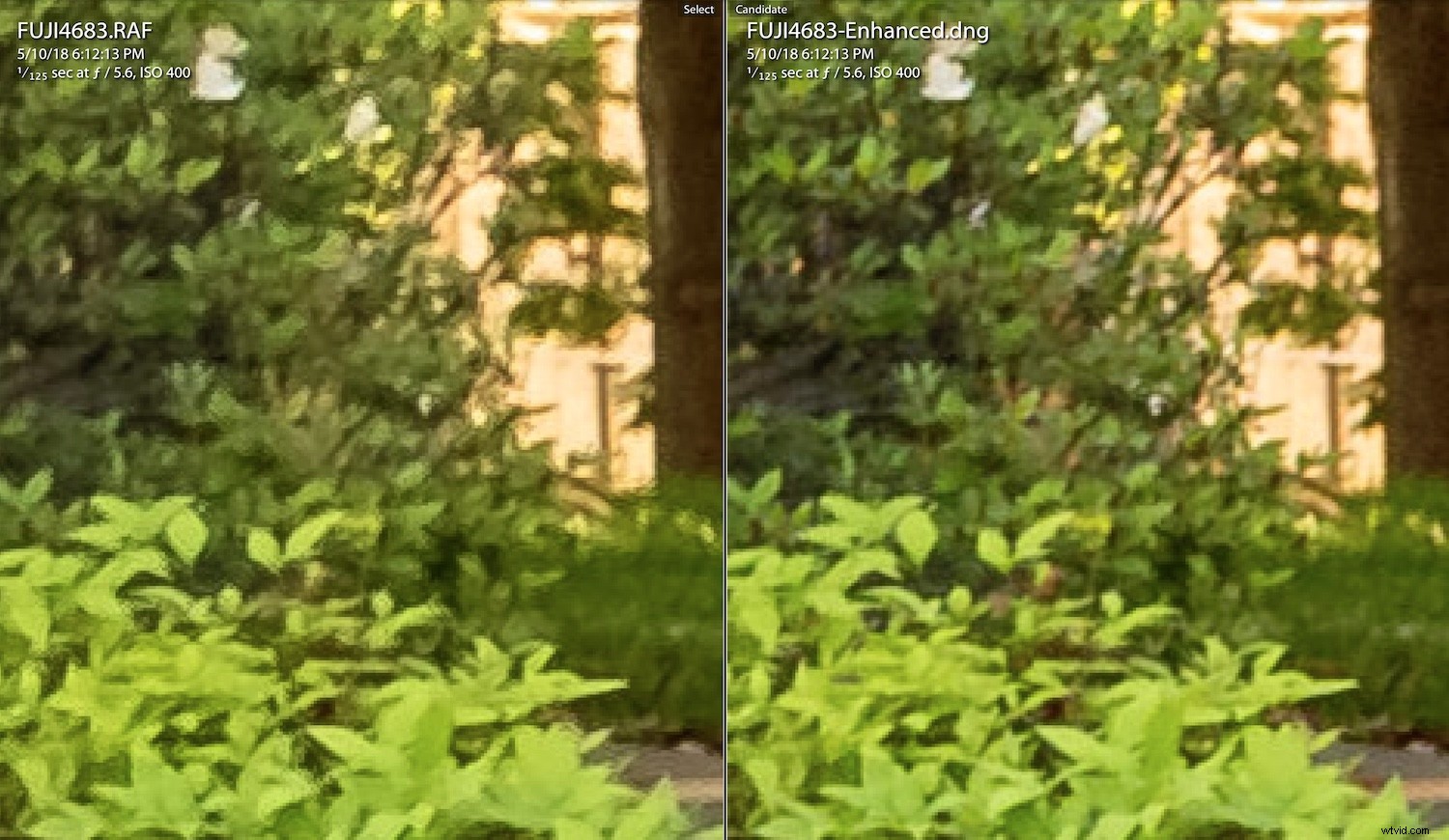
Oryginał po lewej, Ulepszony po prawej.
Zwróć uwagę, że krawędzie liści są znacznie gładsze na zdjęciu po prawej stronie. Złote światło przechodzące przez ciemne liście jest również bardziej wyraziste.
To nie tylko kwestia dostosowania suwaka Wyostrzanie w Lightroomie. Zamiast tego jest to zupełnie nowy plik RAW zbudowany od podstaw przy użyciu algorytmów sztucznej inteligencji Adobe.
Nowy wizerunek jest naprawdę wzmocniony – jak sugeruje nazwa procesu. Chociaż może to nie być całkowicie oczywiste podczas oglądania na ekranie komputera, istnieje wyraźna różnica, gdy pliki są wyświetlane w pełnej rozdzielczości lub jako duże wydruki.

Ulepszony obraz. Nie widać zauważalnej różnicy na małym ekranie, ale podczas oglądania w pełnym rozmiarze szczegóły są znacznie lepsze.
Twoje wyniki mogą się różnić
Podczas gdy proces ten działa cuda w przypadku plików Fuji RAW, jest nieco chybiony w przypadku głównych nazw, takich jak Nikon i Canon. Na przykład poniżej znajduje się plik RAW z aparatu Nikon 7100 wyrenderowany przez Lightroom.

Oryginalne zdjęcie nakręcone z wieżowca Columbia Center w centrum Seattle.
Panorama Seattle wygląda ostro i wyraźnie, bez zauważalnych problemów w drobniejszych szczegółach, nawet po powiększeniu do 100%. Po przetworzeniu przez funkcję poprawy obrazu ulepszenia są zauważalne, ale naprawdę musisz ich szukać. To marginalna poprawa i nigdzie nie zbliża się do poprawek w plikach Fuji RAW.
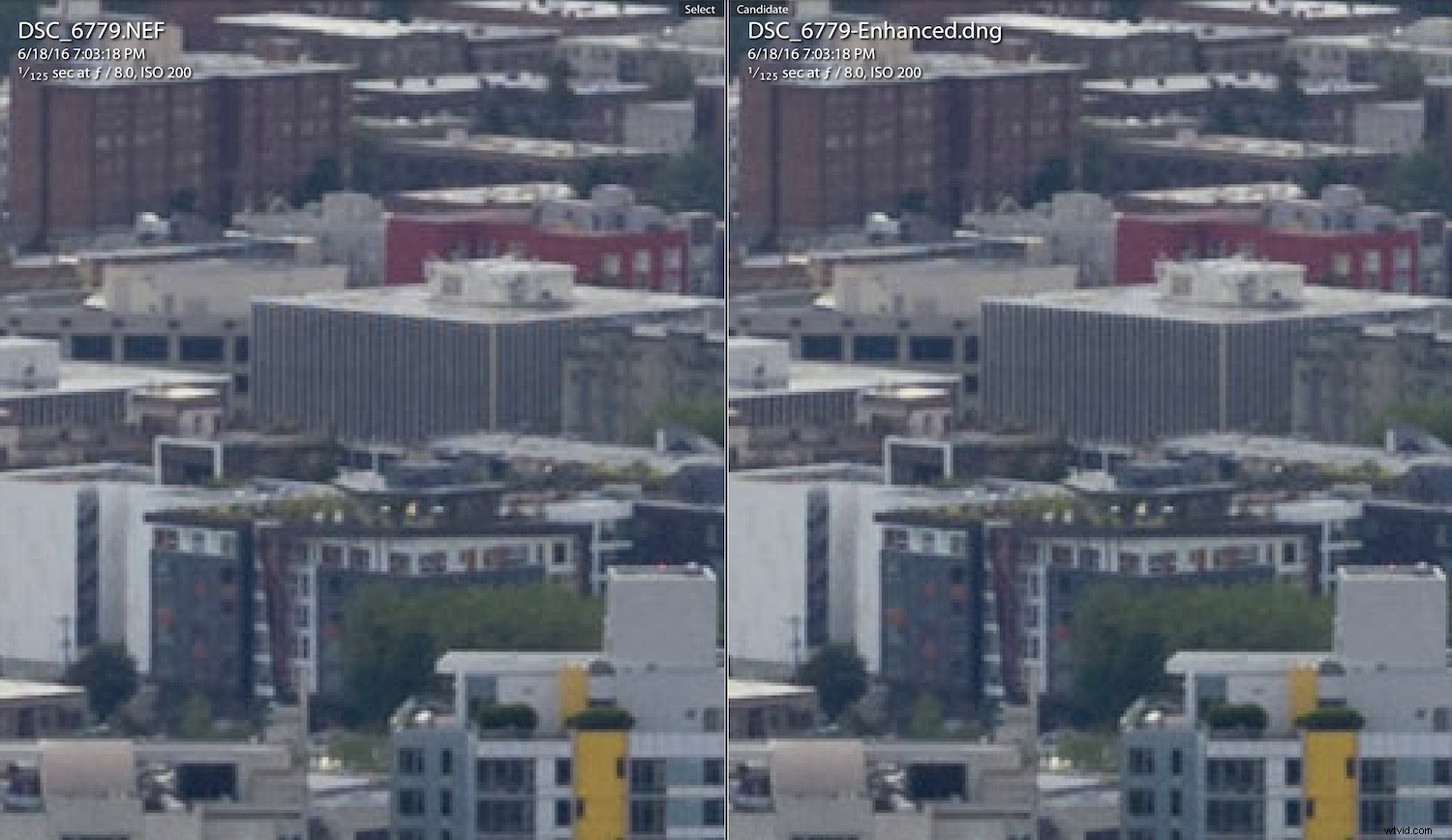
Oryginalny obraz po lewej. Wzmocniony po prawej stronie. Jeśli spojrzysz na linię dachu budynku pośrodku, zobaczysz dokładniejsze renderowanie na ulepszonym obrazie… ledwo. Wersja ulepszona nie ma dziwnie kolorowych pikseli, w których Lightroom nie do końca poprawnie renderował oryginalny plik RAW.
Wniosek
Moim zdaniem ulepszanie obrazów nie jest warte kompromisu w zakresie rozmiaru pliku w aparatach Nikon i Canon. Lightroom już tak dobrze je renderuje. Zachęcam jednak do wypróbowania i zobaczenia na własne oczy. Stopień poprawy zależy w dużej mierze od różnych czynników, w tym aparatu, obiektywu i obiektu na zdjęciu.
Może się okazać, że wolisz ulepszone obrazy jako ogólną zasadę, lub możesz używać tej funkcji tylko od czasu do czasu. Tak czy inaczej, miło jest wiedzieć, że tam jest.

Ulepszony obraz, bez wielu naprawdę zauważalnych ulepszeń, nawet powiększony do pełnego rozmiaru.
Lubię myśleć o poprawianiu obrazów jako przydatnym narzędziu, które można mieć w tylnej kieszeni na czas, kiedy naprawdę tego potrzebujesz, a nie jako coś, czego używam na co dzień.
Naprawdę ekscytującą częścią jest to, gdzie ta technologia może trafić w przyszłości. W tej chwili proces jest wykonywany dla jednego zdjęcia na raz i trwa kilka sekund nawet na nowszych komputerach. Z łatwością widzę, kiedy jest to stosowane tak łatwo, jak filtr lub suwak regulacji, z dramatyczną poprawą każdego obrazu.
Dopóki tak się nie stanie, fajnie jest widzieć, jak takie technologie nabierają kształtu i dojrzewają. Jako fotografowie żyjemy w niesamowitych czasach z taką technologią, która była nie do pomyślenia jeszcze kilka lat temu.
Wspaniale jest zastanowić się, co może przynieść przyszłość, i pomyśleć o narzędziach, jakie będziemy mieć do dyspozycji, aby uwolnić naszą twórczą wolność.
Czy korzystasz z tej funkcji? Podziel się z nami swoimi przemyśleniami w komentarzach poniżej.