Lightroom ma tak wiele wspaniałych narzędzi, których wszyscy używamy do edycji naszych zdjęć. Nic dziwnego, że jest to niezbędny program do edycji dla prawie każdego fotografa. Rzućmy okiem na narzędzie do przekształcania.
Narzędzie Przekształć może służyć do dostosowywania perspektywy na obrazach. Większość wie, że to narzędzie jest przydatne do prostowania horyzontów lub naprawiania nieznośnych, pochylonych budynków, ale może zrobić o wiele więcej. Narzędzie Przekształć może pomóc w dostosowaniu innych typów fotografii. Ma wygodną aplikację, ale może być również używany do edycji zdjęć, aby uzyskać bardziej dramatyczny wygląd. Możesz go również użyć, aby pomóc w tworzeniu interesujących artystycznych interpretacji swoich ujęć.

Użyłem narzędzia transformacji, które pomogło mi edytować ten obraz. Wprowadziłem kilka drobnych poprawek, aby dopasować perspektywę do mojej twórczej wizji.
Zacznijmy od poszczególnych komponentów narzędzia do transformacji, zanim przejdziemy do korzystania z nich w bardziej kreatywny sposób pod koniec artykułu.
Funkcja Auto
Narzędzie do przekształcania jest dostarczane z opcją automatyczną. W tym przypadku jest to dość proste. Naciśnij przycisk Auto i pozwól Lightroomowi wprowadzić wszystkie zmiany w obrazie. Dla tych, którzy nie wiedzą, jak korzystać z innych funkcji narzędzia do przekształcania, może to być najprostsza opcja. Problem polega na tym, że Auto nie zawsze najlepiej dostosowuje swoje obrazy. Uważam, że jeśli regulacja jest tak prosta, jak prostowanie horyzontu, to auto działa dobrze. Jednak ma trudności z dostosowaniem bardziej złożonych kwestii perspektywicznych. Ma to być szybki i brudny rodzaj korekty drobnych problemów z perspektywą.
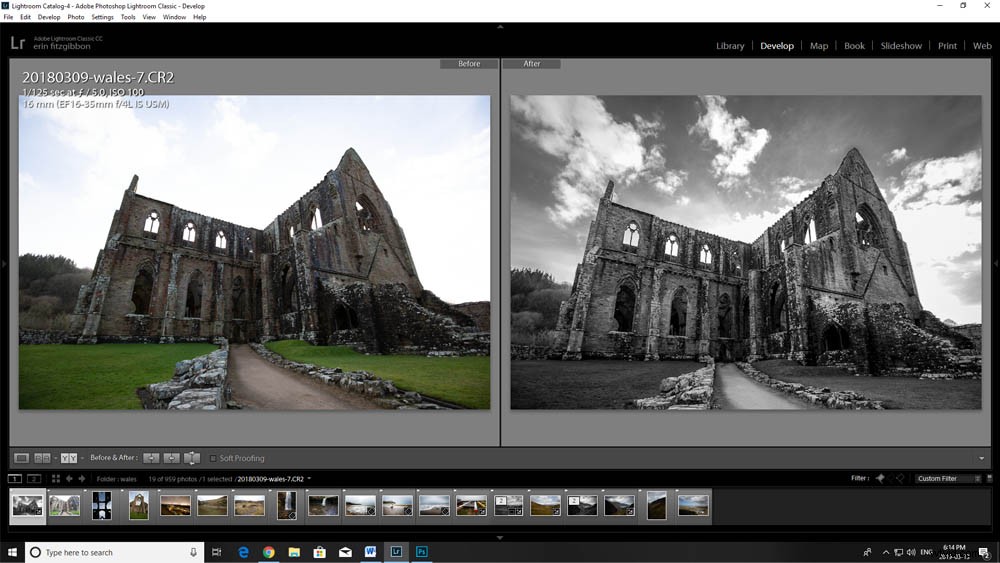
Oto przykład narzędzia Auto używanego w Opactwie Tintern.
Dostosowania pionowe
Narzędzie Pionowe automatycznie analizuje, a następnie dostosowuje pionowe linie na zdjęciu. Ten rodzaj regulacji jest szczególnie przydatny, jeśli próbujesz naprawić pochylony budynek lub pochylone drzewa w krajobrazie, ponieważ używasz obiektywu szerokokątnego. Jednocześnie zauważysz, że automatyczne poprawki nie zawsze działają poprawnie i że Lightroom może nadmiernie dostosować piony i dać ci coś, co nie wygląda całkiem dobrze. Więc może to nie być najlepsza opcja do korzystania z narzędzia Przekształć.
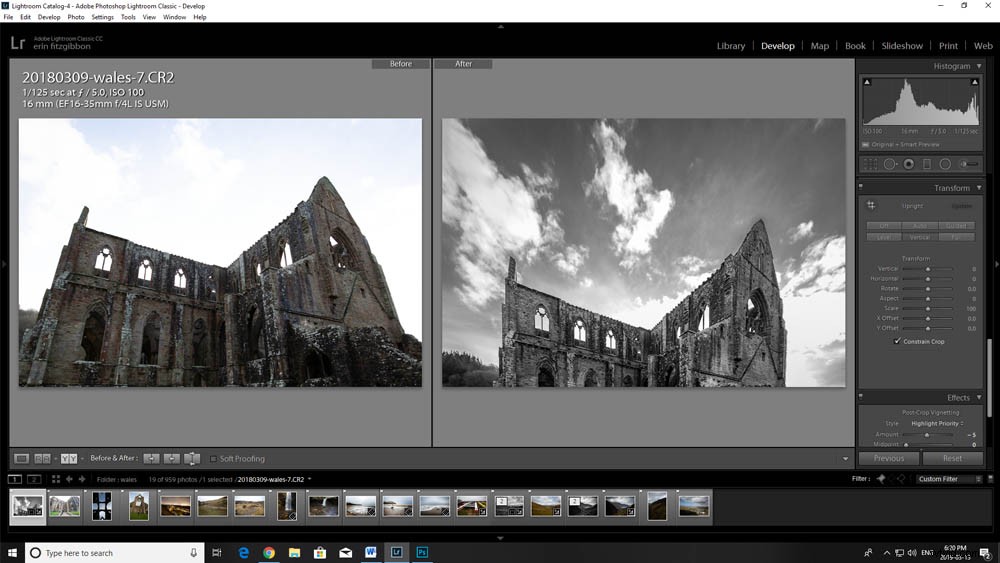
W tym przypadku narzędzie pionowe nie wykonało zbyt dobrej pracy przy dostosowywaniu perspektywy.
Dostosowania poziomu
Narzędzie Poziom automatycznie dostosowuje linie poziome. To narzędzie wydaje się działać dość dobrze w przypadku większości ujęć krajobrazowych. Podczas pracy z linią horyzontu i liniami ukośnymi mogą pojawić się problemy z narzędziem Poziom. Czasami ta kombinacja linii oszukuje oprogramowanie. Lightroom może wybrać dostosowanie ukośnych linii i pochylić resztę obrazu. Należy o tym pamiętać podczas korzystania z automatycznej regulacji.
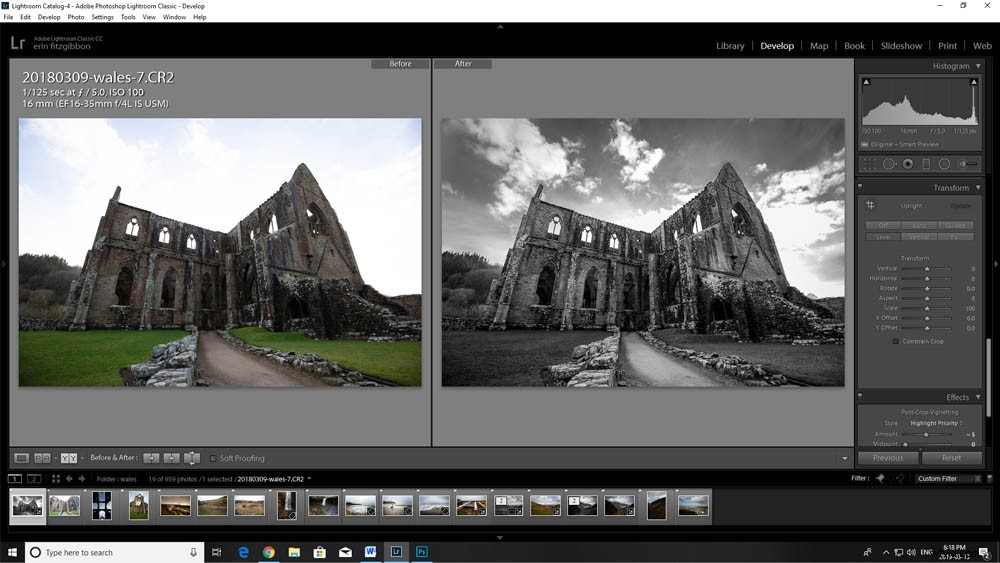
Uważam, że narzędzie poziomu działa świetnie w przypadku obrazów w orientacji poziomej, ale w tym przypadku wymaga ręcznej korekty.
Pełne korekty
Opcja Pełne dopasowanie uwzględnia wszystkie linie pionowe i poziome oraz cechy opcji automatycznej. To konkretne narzędzie nie dostosowuje dobrze moich obrazów. Ma tendencję do nadmiernej kompensacji. To narzędzie rzadko tworzy wygląd, którego chcę użyć do moich zdjęć. To nie znaczy, że to nie zadziała dla ciebie; należy jednak pamiętać, że zwykle jest agresywny.
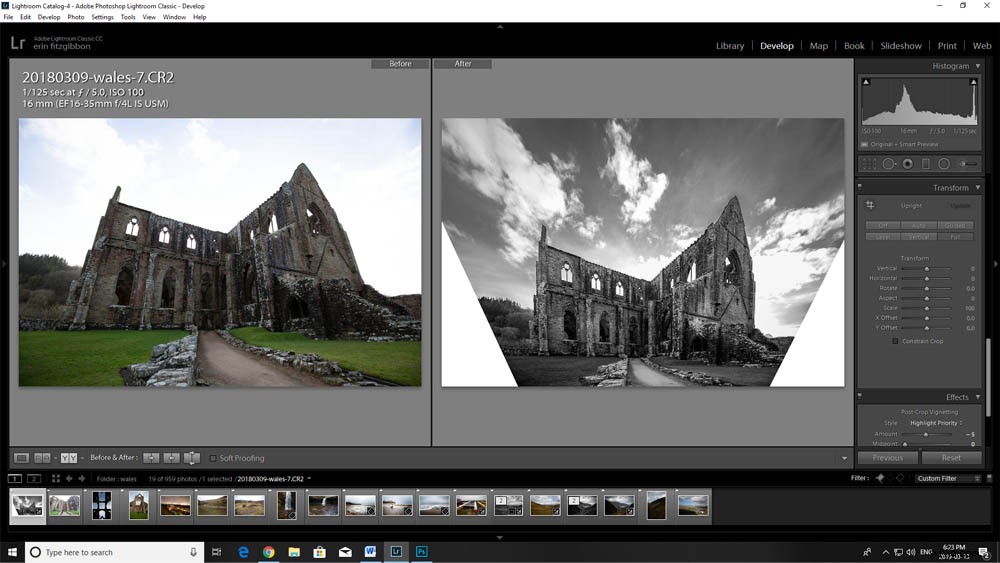
Niektórym mogą spodobać się poprawki, które tworzy narzędzie pełnej perspektywy. Jeśli tak, pamiętaj, aby zostawić dużo miejsca wokół tematu. Jak widać tutaj, uprawa, która musi nastąpić, jest dość surowa.
Opcja Regulacja sterowana
Narzędzie z przewodnikiem to prawdopodobnie najlepszy sposób na dostosowanie perspektywy na zdjęciach. Problem z innymi opcjami polega na tym, że Lightroom wybiera pionowe i poziome linie, których używa do dostosowania perspektywy. W rzeczywistości mogą to nie być linie, które wymagają korekty. Tu właśnie zaczyna działać narzędzie z przewodnikiem. Jako redaktor swojej pracy wiesz, które linie wymagają prostowania, dzięki czemu możesz pokierować Lightroomem w celu dostosowania odpowiednich pionów lub poziomów. To wciąż szybkie i łatwe w użyciu narzędzie. Kierujesz Lightroomem, mówiąc mu, na czym ma skoncentrować swoje wysiłki.
Narzędzie jest proste w użyciu. Po prostu wybierz linię, którą chcesz dostosować, a następnie użyj myszy, aby zdefiniować linię dla Lightroom. Po wybraniu dwóch linii Lightroom automatycznie dostosowuje obraz w oparciu o Twoje wytyczne.
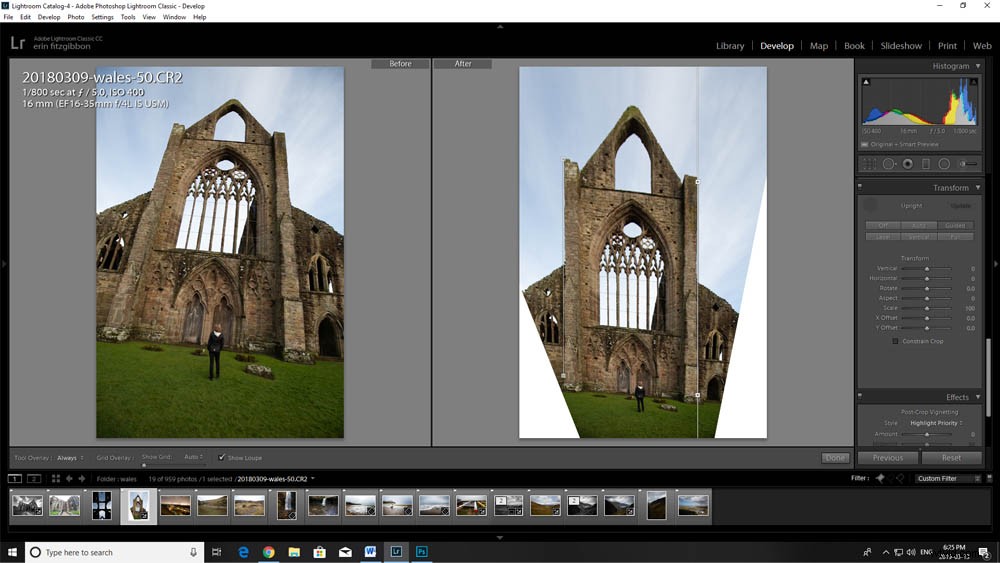
W tym przypadku narzędzie z przewodnikiem prostuje zaznaczone przeze mnie linie, ale wymagany przycinanie jest raczej ekstremalny.
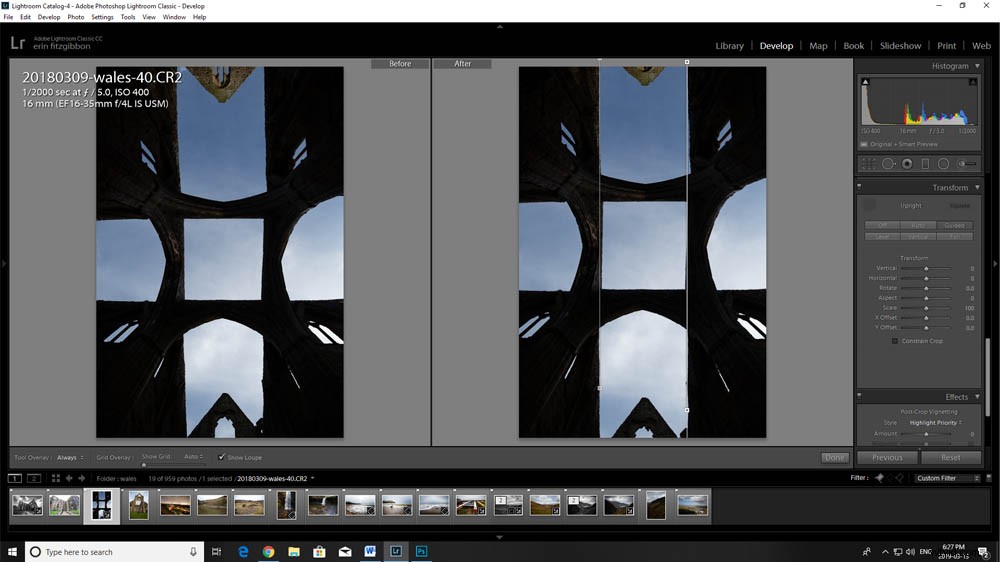
Narzędzie z przewodnikiem działało naprawdę dobrze dzięki tej prostej regulacji.
Korzystanie z suwaków
Zawsze możesz dostosować swoje obrazy za pomocą ręcznych suwaków znajdujących się pod opcjami automatycznymi. Czasami bardzo dobrze jest użyć narzędzia z przewodnikiem, a następnie dokonać drobnych ręcznych korekt obrazu.
Po prostu przesuń suwaki, aby dostosować swoją pracę do pożądanego wyglądu. Każdy suwak dostosuje inny aspekt obrazu.
Poziom – przechyla obraz i tworzy pewien kąt
Pionowo – dostosowuje obraz, przechylając go do przodu lub do tyłu
Obróć – skręca obraz w punkcie dostępowym (w większości dostosowując linie horyzontu)
Aspekt – rozciąga obraz w poziomie lub kompresuje go w poziomie
Skala – pozwala przybliżyć lub oddalić obraz
Przesunięcie X – przesuwa obraz na osi X w lewo lub w prawo.
Przesunięcie Y – przesuń obraz na osi Y w górę lub w dół.
Używane samodzielnie może się okazać, że te suwaki nie dają wiele. Jednak w przypadku kombinacji i subtelnych wartości możesz łatwo dostosować suwaki, aby uzyskać perspektywę, którą widzisz okiem umysłu.
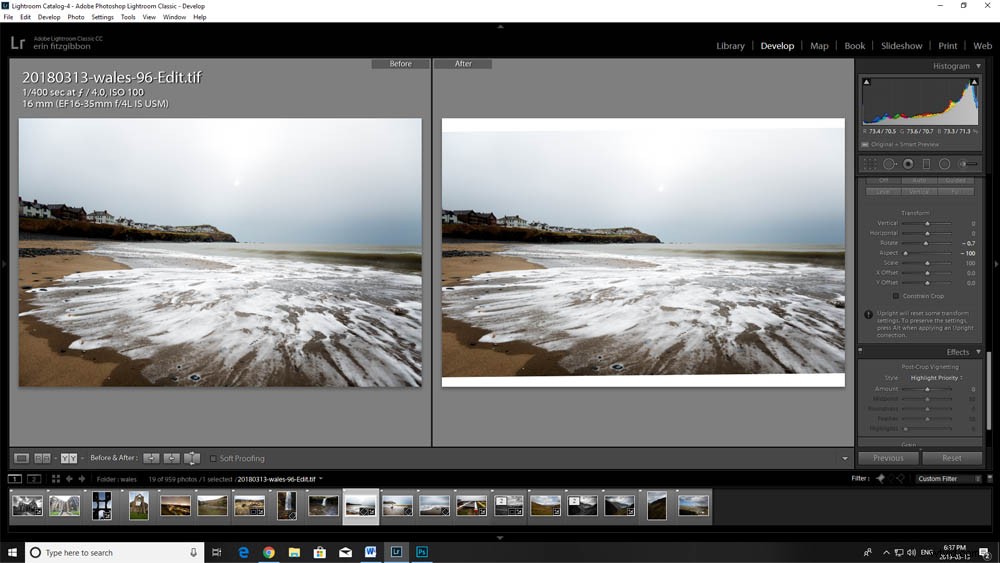
Na tym zrzucie ekranu możesz zobaczyć, jak suwak proporcji działa w celu dostosowania obrazu.
Twórcze korzystanie z narzędzia do przekształcania
Możesz użyć narzędzia do przekształcania, aby dostosować perspektywę, aby uzyskać więcej dramatyzmu na obrazie. Możesz go również użyć do całkowitej zmiany perspektywy obrazu w celu kreatywnej interpretacji obiektu, który pierwotnie sfotografowałeś.
W przypadku poniższego obrazu wprowadziłem poprawki, aby stworzyć coś, co bardziej podkreśla pierwszy plan, przyciągając w ten sposób wzrok widzów w tym obszarze.
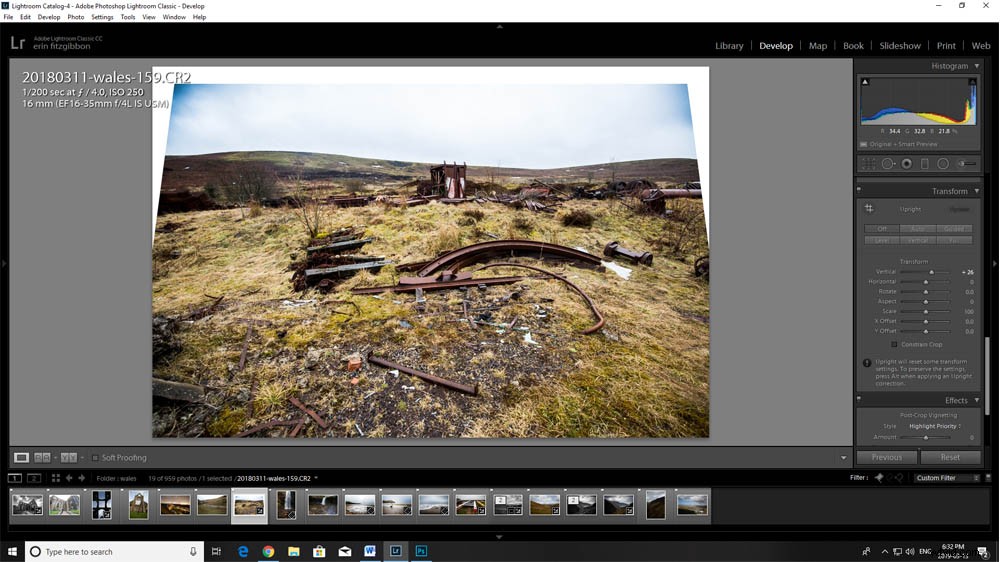
Użyłem pionowego suwaka, aby dostosować obraz, aby pierwszy plan odgrywał większą rolę w obrazie.
Oto gotowe zdjęcie wyeksportowane z Lightroom:

Porównaj to z oryginalną perspektywą ujęcia.
Na poniższym obrazku pierwszy plan odgrywa mniej ważną rolę w obrazie. Możesz użyć narzędzia do przekształcania, aby pomóc w podejmowaniu kreatywnych decyzji dotyczących zdjęć.

To jest nieedytowany jpeg powyższego pliku. Zastanów się, jak zmiana perspektywy wpływa na wizualną naturę obrazu.
To wszechstronne narzędzie
Możesz użyć narzędzia Przekształć w bardzo subtelny sposób, aby dostosować perspektywę. Może być wykorzystany, aby obraz wydawał się bardziej realistyczny i dokładniejszy dla naszego zrozumienia tego, jak krajobraz wygląda w rzeczywistości, lub może być użyty do uczynienia go bardziej otwartym na interpretację. Pamiętaj, że podczas edycji pracy istnieje wiele opcji.
Bądź kreatywny. Zakręć narzędziem do transformacji i zobacz, co możesz z nim zrobić. Możesz zaskoczyć siebie i stworzyć coś niezwykłego.
Dołączyłem jeszcze kilka zdjęć edytowanych za pomocą narzędzia do przekształcania, aby zilustrować, jak można z niego korzystać zarówno funkcjonalnie, jak i twórczo.

Celem było sprawienie, by pierwszy plan na tym zdjęciu był ważniejszy.

Moim celem było sfotografowanie mojej przyjaciółki, gdy robiła zdjęcia nadchodzących fal na plaży w Borth w Walii.
