Nauka korzystania z panelu korekcji soczewek Lightroom jest ważna, ponieważ wszystkie soczewki powodują pewnego rodzaju zniekształcenia. Nie wszystkie obiektywy powodują od razu zauważalne zniekształcenia.
Bardziej prawdopodobne jest, że będziesz musiał użyć korekcji obiektywu w przypadku zdjęć zrobionych bardzo szerokimi i bardzo długimi obiektywami.
Co oznacza korekcja obiektywu?
Promienie światła uginają się i załamują podczas przechodzenia przez soczewkę. Aby zrobić naturalnie wyglądające zdjęcia, promienie światła muszą być wyrównane i skupione na czujniku aparatu.
Kiedy używasz szerokiego obiektywu, wciskasz mnóstwo informacji wizualnych w prostokątną ramkę czujnika aparatu.
Dzieje się tak, ponieważ soczewka zakrzywia światło. W niektórych okolicznościach może to spowodować zniekształcenie zdjęć.

Widziałeś takie zdjęcia. Zrobione bardzo szerokokątnym obiektywem i wykazujące wyraźne zniekształcenia. Jest to znane jako efekt „beczki” lub efektu rybiego oka, gdy używane są ekstremalnie szerokie obiektywy.
Kiedy używasz długich obiektywów, dystorsja nazywana jest efektem poduszkowym. To przeciwieństwo beczki.
Każdy obiektyw ma inny profil. Lightroom wykryje profil na podstawie danych EXIF w plikach RAW. Możesz następnie użyć tego w panelu korekcji obiektywu, aby naprawić problemy spowodowane zniekształceniem, które stworzył twój obiektyw.
Często Lightroom automatycznie wybiera odpowiedni profil korekcji soczewki. W przypadku starszych obiektywów musisz wybrać go ręcznie.
Wraz z beczkowatą i pinową amortyzacją pojawia się jeszcze jeden problem z dystorsją obiektywu. Jest to znane jako aberracja chromatyczna w obrazach cyfrowych. Widać to w postaci pasm o nietypowych kolorach.
Na zdjęciach jest to widoczne głównie wzdłuż wyraźnych krawędzi o wysokim kontraście. Będzie to bardziej oczywiste w przypadku tańszych i starszych obiektywów.
Aberracja chromatyczna wygląda jak cienka linia wzdłuż krawędzi. Zwykle jest to:
- Niebieski
- Zielony
- Żółty
- Magenta
Problemem może być również winietowanie, przyciemnianie lub rozjaśnianie rogów obrazu. Aby to naprawić, można również użyć korekcji soczewek Lightroom.
Jak używać profili korekcji obiektywu, aby naprawić zniekształcenia
1. Otwórz obraz w module rozwijania Lightrooma
W Lightroom CC podpanel korekcji soczewki jest wyświetlany, gdy jesteś w module rozwijania. Znajduje się na prawym panelu bocznym pomiędzy Szczegółami i Przekształceniem.
Podczas edycji obrazów RAW będziesz mieć dostęp do wszystkich opcji z największą liczbą wyświetlanych profili obiektywów. Jeśli edytujesz pliki jpeg, Lightroom nie wyświetli tak wielu alternatywnych profili.
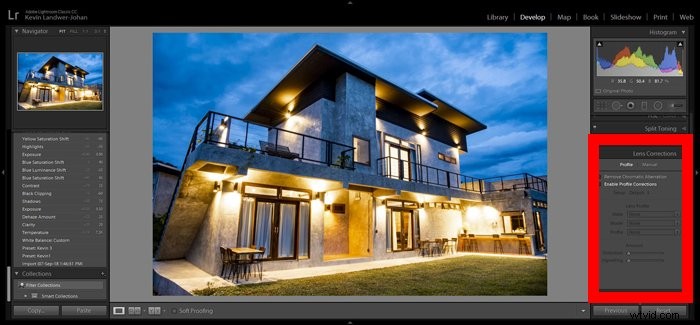
2. Wybierz swój tryb wprowadzania poprawek
Dostępne są dwa główne tryby korzystania z funkcji korekcji obiektywu w programie Lightroom CC. W trybie profilu Lightroom automatycznie naprawi większość problemów związanych ze zniekształceniami.
Aby to zrobić, obliczenia są dokonywane na podstawie obiektywu użytego do zrobienia zdjęcia.
Jeśli korzystasz z lustrzanki cyfrowej, najczęściej będziesz musiał dokonać wyboru obiektywu z rozwijanego menu. W większości kamer bezlusterkowych i mikro 4/3 Lightroom automatycznie wybierze obiektyw na podstawie danych EXIF obrazu.
Korzystając z trybu ręcznego, będziesz mógł wprowadzać poprawki według własnego uznania. Czasami będzie to konieczne, aby Twoje zdjęcia były jak najbardziej naturalne.
W większości przypadków tryb automatyczny działa dobrze, więc nie musisz wprowadzać tych ręcznych korekcji obiektywu.
3. Usuwanie aberracji chromatycznej
Usuń aberrację chromatyczną to pierwsza opcja, którą zobaczysz w trybie profilu.
Nowoczesne powłoki soczewek znacznie ograniczyły występowanie aberracji chromatycznej. Najczęściej jest to problem wzdłuż krawędzi na zdjęciach o wysokim kontraście.

Na tym zdjęciu widać zniekształcenie wzdłuż krawędzi czarnego rękawa kobiety na jasnym tle. Aby to zobaczyć, zwykle musisz powiększyć widok do 100%.

Zaznaczenie pola Usuń aberrację chromatyczną często usuwa większość, jeśli nie całość, problemu. Jeśli nie, możesz ręcznie dostosować funkcję. Używając kroplomierza w opcji Tryb ręczny.
Wybór koloru aberracji jest najłatwiejszym i najskuteczniejszym sposobem na zrobienie tego. Możesz także użyć suwaków pod nagłówkiem Defringe.

4. Włącz korekty profilu
Jeśli masz obraz z efektem beczkowatym lub poduszkowym, zaznacz pole Włącz korekty profilu.

Potwierdź, że Lightroom wybrał obiektyw, którego użyłeś do zrobienia zdjęcia. Jeśli nie, wybierz odpowiedni obiektyw z listy rozwijanej. W tym przypadku używałem obiektywu zmiennoogniskowego Nikon 24-120 mm i Lightroom go rozpoznał.
W przypadku starszych obiektywów konieczne będzie ręczne dokonanie prawidłowego wyboru.
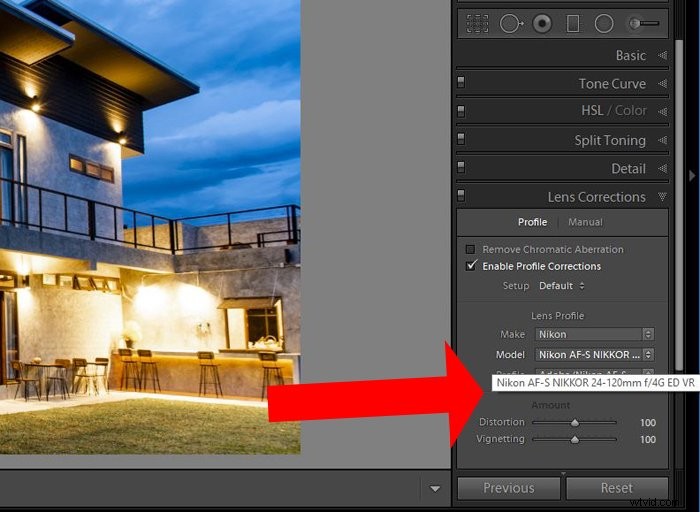
Zaznaczanie i odznaczanie pola pozwoli Ci obserwować wprowadzone zmiany. W przypadku standardowych obiektywów o ogniskowej może to być ledwo zauważalne.
Poniżej opcji profilu obiektywu zobaczysz suwaki Zniekształcenie lub Winietowanie. Najechanie kursorem na jeden z nich spowoduje wyświetlenie nakładki siatki na obrazie.
Następnie możesz użyć suwaków, aby dostosować ustawienia, jeśli nie odpowiadają Twoim upodobaniom.
5. Używanie trybu ręcznego do wprowadzania korekt obiektywu
Jeśli nie jesteś zadowolony ze zmian wprowadzonych automatycznie przez korekcję obiektywu Lightroom, możesz użyć opcji trybu ręcznego.
Umożliwi to dostrojenie obrazu na oko i większą kontrolę niż wtedy, gdy polegasz na profilach soczewek Lightroom.
Suwak Zniekształcenie daje większą możliwość dostrojenia w tym trybie niż w przypadku korzystania z profili obiektywu Lightroom.
Przeciągnij suwak w dowolnym kierunku, aby zobaczyć efekt. Nad Twoim obrazem pojawi się siatka, która pomoże Ci zobaczyć wprowadzane zmiany.

Jeśli musisz dużo przeciągać suwak, możesz zauważyć białe obszary wokół krawędzi ramki. Aby to naprawić, zaznacz pole Ogranicz przycinanie znajdujące się pod suwakiem.
Aby to zilustrować, moja korekta była ekstremalna w tym przykładzie.
Możesz dwukrotnie kliknąć suwak, aby zresetować ustawienia domyślne.
6. Zmniejsz winietowanie
Jeśli winietowanie stanowi problem, możesz użyć dwóch suwaków pod tym nagłówkiem, aby je kontrolować.
Najpierw przeciągnij suwak Kwota, aby zobaczyć, jaki wpływ ma to na zdjęcie. Następnie użyj suwaka Punkt środkowy, aby kontrolować, jaka część obszaru wokół punktu środkowego zostanie zmieniona.
Wniosek
Używając standardowych obiektywów o ogniskowej, nie ma tak wielu problemów, które trzeba będzie naprawić za pomocą korekcji obiektywu Lightroom.
Bardzo szerokie i bardzo długie obiektywy wymagają większej korekcji. W przypadku starszych obiektywów problemy z dystorsją mogą być bardziej zauważalne.
Często tryby automatyczne dokonują wystarczających poprawek do obrazów RAW. Nadal opłaca się sprawdzić i upewnić się, że wprowadzone zmiany renderują zdjęcia tak, jak chcesz.
W chwilach, gdy automatyczne korekty nie są satysfakcjonujące, możesz użyć trybu ręcznego, aby dostosować suwaki, aby uzyskać pożądany efekt.
