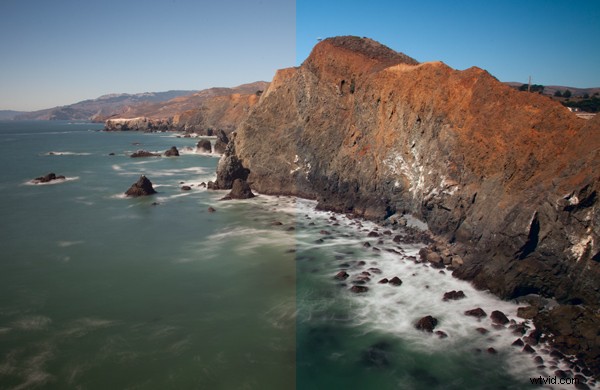
W niedawnym artykule o przestrzeni kolorów LAB omówiłem podstawowy ruch LAB w celu wzmocnienia kolorów. Mam nadzieję, że dało to wyobrażenie o sile przestrzeni kolorów LAB do manipulowania kolorami w Photoshopie. W tym artykule będziemy trochę na tym opierać. Podczas gdy w poprzednim artykule po prostu użyliśmy podstawowego przesunięcia kolorów LAB, aby ulepszyć kolor, teraz zajmiemy się manipulacją kolorem . W szczególności pokażę Ci, jak usunąć niechcianą przebarwienia ze swoich zdjęć za pomocą LAB. Pod wieloma względami robienie tego w LAB jest prostsze i wydajniejsze niż robienie tego w normalnej przestrzeni kolorów (RGB).
Ustawianie sceny
Usuwanie przebarwień i manipulowanie kolorami będzie dla Ciebie proste, gdy już trochę poznasz, jak działa kolor LAB, więc najpierw upewnijmy się, że rozumiesz, co się dzieje w przestrzeni kolorów LAB. Gdy zrozumiesz, jak działa LAB, wszystko inne będzie łatwe.
LAB oznacza lekkość, kanał A i kanał B. Kanał L ściśle kontroluje jasność i nie będziemy z nim pracować na potrzeby tego artykułu. Wszystkie kolory w przestrzeni kolorów LAB znajdują się w kanałach A i B. Kanał A składa się z zieleni i magenta. Kanał B składa się z kolorów niebieskich i żółtych. Histogram w obu tych kanałach prawie zawsze wygląda jak skok pośrodku histogramu. Ponieważ LAB jest tak absurdalnie szeroką przestrzenią kolorów, po obu stronach histogramu będzie dużo pustej przestrzeni. Jak widzieliście w poprzednim artykule, ta pusta przestrzeń daje nam możliwość tak skutecznego uwydatnienia kolorów w przestrzeni kolorów LAB.
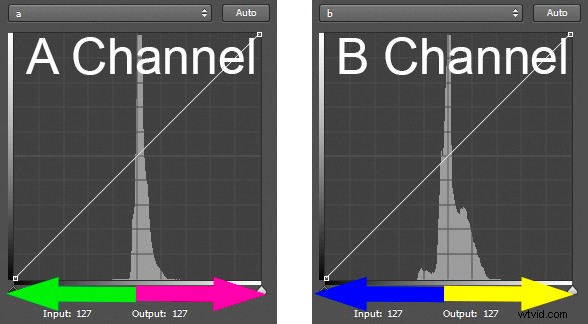
Przyjrzyjmy się teraz dokładniej histogramowi kanału A, aby zobaczyć, jak to działa. Kanał A to połączenie zieleni i magenta. Im bardziej w lewo jesteś na histogramie, tym więcej zieleni. I odwrotnie, im bardziej w prawo jesteś na histogramie, tym więcej magenty jest obecnych (patrz diagram powyżej).
Środek histogramu to szary odcień bez rzeczywistego koloru. Jest oznaczony jako zero. W miarę oddalania się od zerowego (szarego) punktu pośrodku, dodawane jest więcej kolorów. Po lewej stronie liczby stają się ujemne (aż do -128), a rzeczy stają się bardziej zielone. Po prawej stronie przechodzisz do liczb dodatnich (w kierunku maks. +127), a rzeczy stają się bardziej purpurowe (różowe).
Działa to dokładnie tak samo w kanale B, tylko kolory są inne. W kanale B nadal masz początkowy punkt środkowy równy zero, który również jest szary. Ale gdy przesuwasz się w lewo na histogramie w kierunku -128, kolory stają się bardziej niebieskie. Gdy przesuwasz się w prawo w kierunku +127, kolory stają się bardziej żółte.
Zauważ również, że linia środkowa histogramu przebiega przez zero w środku obu kanałów A i B. Będzie to ważne przy identyfikowaniu i korygowaniu przebarwień.
Jeśli nadal jesteś ze mną do tej pory, odtąd wszystko będzie łatwe. Teraz możesz wziąć to, czego się właśnie nauczyłeś i zobaczyć, jak łatwo zidentyfikować i naprawić przebarwienia w LAB.
Łatwa identyfikacja przebarwień
W trybie LAB łatwo jest zidentyfikować przebarwienia. Wystarczy spojrzeć na kanał A lub B. Jeśli kolory są mniej więcej równomiernie rozłożone po obu stronach środka histogramu, obraz prawdopodobnie nie będzie miał przebarwienia. Ale jeśli wartości histogramu są przekrzywione w lewo lub w prawo od histogramu, prawdopodobnie masz kolorową poświatę. Oto jak to działa w kanałach A i B:
- W kanale A, jeśli kolory są bardziej po lewej stronie, obraz będzie miał zielonkawy odcień. Jeśli są po prawej, będziesz miał kolor magenta.
- Podobnie w kanale B, o którym wiesz, że histogram jest przesunięty w lewo, obraz będzie miał niebieskawy odcień. Jeśli wartości znajdują się po prawej stronie histogramu, obraz będzie bardziej żółty.
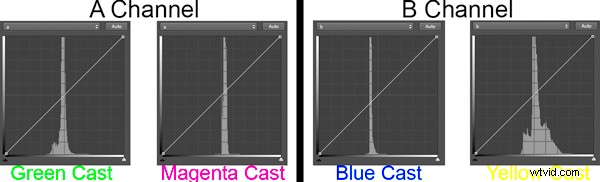
W ten sposób przestrzeń kolorów LAB sprawia, że bardzo łatwo jest określić, czy masz kolorową poświatę. Po prostu spójrz na środek histogramu, a jeśli kolory są przekrzywione w jedną lub drugą stronę, wiesz, że masz odcień lub przesunięcie kolorów. Jest to ważne, ponieważ nieznaczne zabarwienie nie zawsze jest widoczne gołym okiem. Twoje oko przyzwyczaja się do patrzenia na obraz w określony sposób i akceptuje to jako normalne. Teraz, gdy zidentyfikowaliśmy kolorową poświatę, zabierzmy się do jej naprawy.
Naprawianie przebarwień w LAB
Duża część mocy przestrzeni kolorów LAB pochodzi z przesuwania się w punktach końcowych po obu stronach histogramu. W ostatnim artykule zrobiliśmy to, aby oddzielić kolory, co je uwydatnia. Przesunęliśmy punkty końcowe w kierunku środka dokładnie o taką samą wartość po obu stronach histogramu. To wzmocnione kolory bez wpływu na ogólną barwę obrazu. Tym razem jednak zamierzamy przesunąć punkty końcowe w różnych ilościach, aby naprawić przebarwienia.
Załóżmy na przykład, że Twoje zdjęcie ma niebieską poświatę. Po otwarciu kanału B pik pokazujący kolor jest przekrzywiony na lewo od środka histogramu. Aby to naprawić, po prostu przesuwasz się w prawym punkcie końcowym histogramu bardziej niż w lewym punkcie końcowym. To takie proste.
Wypróbujmy inny przykład, powiedzmy, że otwierasz kanał A jednego ze swoich zdjęć i zauważyłeś, że wartości są przekrzywione na lewo od środka histogramu. Oznacza to, że prawdopodobnie masz zielony kolor. Aby to naprawić, po prostu przesuń trochę w prawy punkt końcowy. Nie rób tego za dużo, zwykle trzy do pięciu punktów spowoduje znaczną zmianę koloru.
Identyfikowanie i naprawianie niewielkiego przebarwienia
Może to mieć dla ciebie większy sens, jeśli przejdziemy przez rzeczywisty przykład. Oto dobry przykład wszystkiego, o czym do tej pory rozmawialiśmy w tym artykule. Zaczniemy od zdjęcia, które byłem w trakcie edycji:

Szczerze mówiąc nie widziałem barwnej poświaty, jednak postanowiłem to sprawdzić. Przekonwertowałem na LAB, otworzyłem warstwę dopasowania krzywych i spojrzałem na histogram kanałów A i B. Oto, co widziałem:
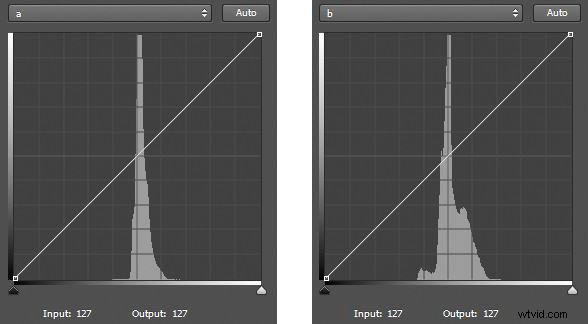
Dwa histogramy w LAB. Lewy histogram to kanał A. Prawym histogramem jest kanał B. Zwróć uwagę, że oba są przekrzywione na prawo od linii środkowej – pewny znak kolorowego przebarwienia na zdjęciu.
Zauważ, że w kanale A większość pikseli jest ułożona na prawo od środkowej linii histogramu. To pewny znak, że na zdjęciu jest więcej pikseli magenta niż zielonych. Zauważ również, że w kanale B większość pikseli jest również ułożona na prawo od środka, co oznacza, że na zdjęciu jest więcej żółci niż niebieskiego. Niekoniecznie oznacza to, że z obrazem jest coś nie tak, ale może to oznaczać przebarwienia. Dokonajmy więc korekty, jak opisano powyżej i przesuńmy się trochę w lewych punktach końcowych w każdym kanale. Oto dwa drobne ruchy, które wykonałem:
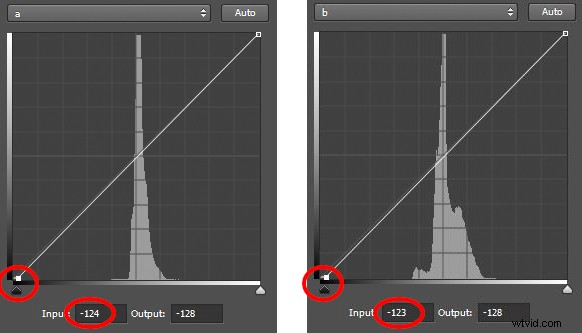
Oto histogramy po korektach. Zauważ, że wciągnąłem lewe punkty końcowe każdego z nich do środka.
Wszystko, co zrobiłem, to przeciągnięcie lewego punktu końcowego każdego histogramu nieco do środka, aby zrównoważyć fakt, że kolory są przekrzywione na prawo od histogramu w każdym kanale. Jak wspomniano powyżej, zmiana trzech do pięciu punktów spowoduje dużą korektę, więc to wszystko, co zrobiłem. Jak odzwierciedlają liczby pod histogramami, wprowadziłem następujące poprawki:
- Kanał:przesunąłem lewy punkt końcowy do środka o cztery punkty (od -128 do -124).
- Kanał B:przesunąłem lewy punkt końcowy do środka o pięć punktów (od -128 do -123)
Oto wynikowy obraz po dostosowaniu:

Myślę, że teraz wygląda lepiej. Dla mnie miał kolorową poświatę, której po prostu nie widziałem. Różnica jest subtelna, ale znacząca. W szczególności spójrz na chmury. Oto zdjęcia przed i po obok siebie:
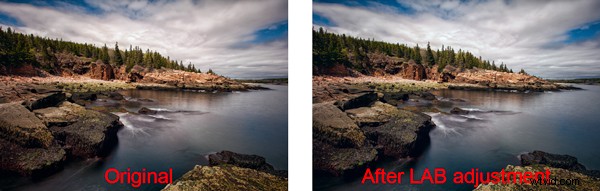
Oryginalne zdjęcie znajduje się po lewej stronie. Zdjęcie po prawej stronie jest po drobnej korekcie LAB. Nie widziałem nawet oryginalnego przebarwienia, ale myślę, że po dostosowaniu wygląda lepiej.
Włączenie tego do przesunięcia kolorów LAB
Czasami zauważysz, że skok w kanale A lub B znajduje się po jednej stronie środka histogramu, ale tak naprawdę nie chcesz zmieniać ogólnego koloru obrazu. Nadal ważne jest, aby zrozumieć, co się dzieje, gdy wykonujesz normalny ruch koloru LAB.
Jeśli zignorujesz przesunięcie w jedną lub w drugą stronę, to kiedy przesuniesz się w punktach końcowych o równe wartości, możesz zaostrzyć przesunięcie koloru. Dlatego miej oko na histogram i staraj się, aby zmiana obracała się wokół szpica, a nie na środku histogramu. Innymi słowy, jeśli piksele znajdują się po prawej stronie histogramu, przesuń się nieco bardziej w lewym punkcie końcowym (i odwrotnie). W ten sposób możesz przenieść swój normalny kolor LAB, ale przynajmniej nie dodawać do obrazu żadnej poświaty.
Dlaczego nie zrobić tego po prostu w RGB?
Możesz zapytać, czy nie mogę po prostu usunąć przebarwień w RGB? Oczywiście odpowiedź brzmi tak. Ale przestrzeń kolorów LAB ma zalety, które chcę mieć pewność, że są dla Ciebie jasne.
Po pierwsze, ponieważ LAB oddziela Jasność od wszystkich dopasowań kolorów, LAB umożliwia naprawienie tych odlewów bez wpływu na jasność lub kontrast. Nie jest to możliwe w RGB. Kiedy wpływasz na kanał czerwony, kanał zielony lub kanał niebieski w RGB, z konieczności wpływasz na jasność. Wszystko jest powiązane w RGB.
Po drugie, LAB ułatwia identyfikację przebarwień. Jak widziałeś powyżej, po prostu otwierasz kanał A lub B i sprawdzasz, czy skok jest przesunięty na jedną stronę histogramu. Jeśli tak, prawdopodobnie masz kolorową poświatę. Jeśli tak nie jest, to nie. W RGB musisz porównać kanały i zobaczyć, jak wygląda jeden kanał w porównaniu z pozostałymi dwoma kanałami.
Czy to nie jest jak ustawianie balansu bieli?
Być może zauważyłeś, że kolory LAB odpowiadają suwakom w Lightroomie lub Adobe Camera Raw (ACR), które służą do ustawiania balansu bieli na zdjęciu. Możesz myśleć o LAB w tych kategoriach i może ci to pomóc w zrozumieniu, jak kolory ze sobą współpracują. Ale używanie LAB do manipulowania kolorami ma pewne zalety w porównaniu z ustawieniem balansu bieli. Po pierwsze, możesz zmienić kolory na późniejszym etapie pracy i nie musisz robić tego od razu. Po drugie, możesz skorzystać z warstw i zaznaczeń Photoshopa w manipulowaniu kolorem. Chociaż Lightroom i ACR mają bardzo pomocne pomoce w ustawianiu balansu czasu, takie jak selektor balansu bieli (mały zakraplacz) lub ustawienia wstępne, nie ma histogramu, który pozwalałby naprawdę zobaczyć i dostroić zmiany.
Zastosowanie tego do swojego przepływu pracy
Technika pokazana w tym artykule pozwoli ci zrobić, aby twój normalny kolor LAB poruszał się w bardziej zniuansowany sposób. W ostatnim artykule pokazałem, jak sprawić, by kolor LAB poruszał się w prosty, bezmyślny sposób. Po prostu przesunąłeś punkty końcowe swojego kanału A i kanału B o równe wartości. Jest to podejście uniwersalne, które nie zawsze sprawdza się w fotografii. Teraz możesz użyć tego, aby trochę manipulować kolorem lub przynajmniej zapobiegać pogorszeniu się podczas edycji.
Mówiłem o korygowaniu przebarwień tak, jakby istniał jakiś specjalny poprawny sposób. Ale oczywiście to nie jest prawda, a to, co dla mnie wygląda dobrze, może nie wyglądać dokładnie tak, jak dla ciebie. Kieruj się własnym osądem i rób to, co wydaje ci się słuszne. Jednak gdy wykonujesz te ruchy, możesz chcieć je skierować w tym lub innym kierunku. Pamiętaj, że czasami kolor może dodać efekt lub nastrój do twojego zdjęcia. Czasami drobny odcień po prostu wygląda dobrze. Na przykład cieplejszy odcień stworzony przez żółtą lub purpurową poświatę może w rzeczywistości poprawić twój obraz. Czasami, ale rzadziej, odpowiedni może być niebieskawy odcień. Pamiętaj też, że zielonkawy odcień nigdy nie wygląda dobrze i należy go unikać.
Wiem, że czasami wiedza o tym, gdzie znajdują się kolory i jak je naprawić w przestrzeni kolorów LAB, może być myląca. Aby Ci to ułatwić, oto wykres:

Wniosek
Przestrzeń kolorów LAB to potężna bestia. Wcześniej nauczyłeś się, jak uwolnić tę moc, używając podstawowego ruchu koloru LAB. Użycie techniki opisanej w tym artykule pozwoli ci trochę oswoić tę bestię. Umożliwi Ci wykorzystanie mocy LAB bez uzyskiwania jaskrawych efektów lub przebarwień na Twoich zdjęciach. Umożliwi to również naprawienie tych kolorów w prostszy i łatwiejszy sposób niż wszystko, na co pozwala RGB. Spróbuj i sprawdź, czy poprawi twoje kolory.
