Zwykle, gdy mówimy o mieszaniu cyfrowym, ludzie najpierw myślą o mieszaniu ekspozycji. Zgadza się, ale może zrobić więcej. Istnieje kilka sytuacji, w których mieszanie cyfrowe może być bardzo przydatne. Może nie tylko pomóc w tworzeniu lepszych zdjęć, ale także ułatwia robienie zdjęć. W tym artykule podzielę się tym, jak używam cyfrowego mieszania w Photoshopie, aby stworzyć o wiele ciekawszą kompozycję.

Zrobiłem powyższe zdjęcie Jaskini Batu w Malezji. Zdecydowałem się dodać kilka zdjęć gołębi z serii, którą uchwyciłem, i połączyłem je wszystkie w jedno zdjęcie za pomocą techniki cyfrowego mieszania.
Wybierz obrazy
Oto surowe zdjęcia, których zamierzam użyć. Na każdym ze zdjęć widać gołębie w różnych lokalizacjach.
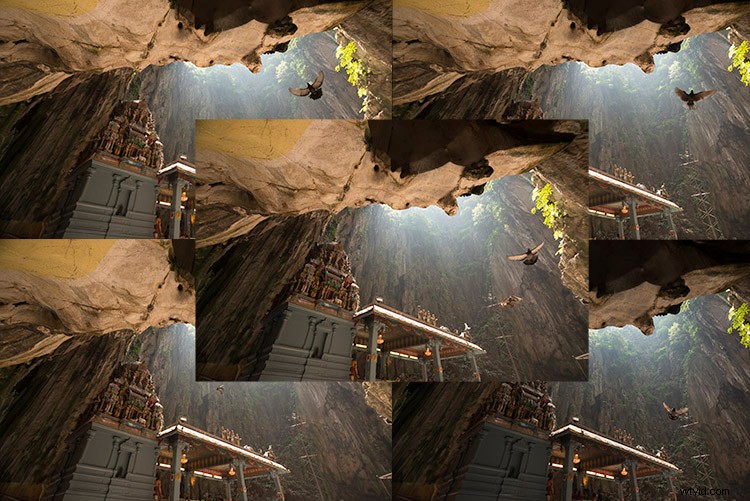
Otwórz Photoshop
Następnie przy otwartym Photoshopie ładuję wszystkie zdjęcia w jedno miejsce jako różne warstwy. Możesz zmienić ich nazwy, jeśli chcesz, tak jak ja tutaj.
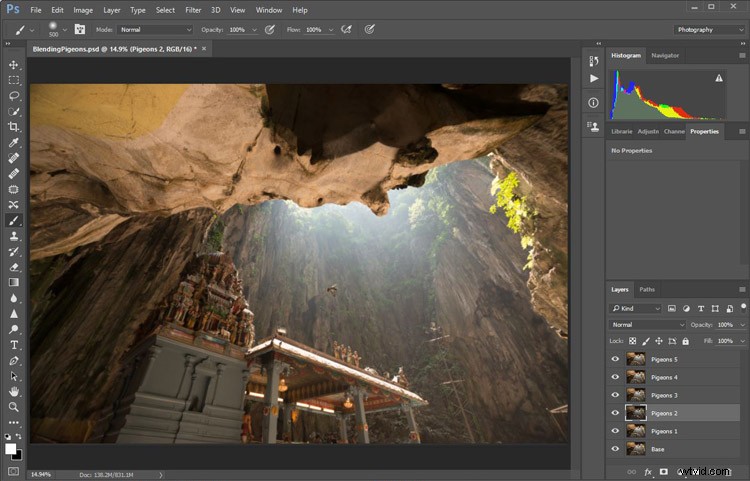
Utwórz kopię zapasową na sekundę:jak wykonano strzały
Zauważ, że na dole znajduje się warstwa „podstawowa”. Ten obraz został uchwycony przy innych ustawieniach aparatu w porównaniu do ujęć gołębi. Robię to, ponieważ zwykle przed zrobieniem jakichkolwiek dodatkowych zdjęć, takich jak zdjęcia gołębi, najpierw zrobię kilka zdjęć z NAJLEPSZYMI ustawieniami aparatu dla tej sytuacji. W tym przypadku było to ISO 100, przysłona f/8, 1/30 sekundy czasu otwarcia migawki.
Jednak czas otwarcia migawki 1/30 był zbyt wolny, aby uchwycić jakiekolwiek zdjęcia gołębi. Potrzebowałem więc szybszego czasu otwarcia migawki, co skończyło się ustawieniami aparatu; ISO 800, f/5 i 1/640 sekundy. Pozwoliło mi to zamrozić ruch gołębi, ale jednocześnie generowało więcej szumu na zdjęciach (ISO 800 w porównaniu z ISO 100) i nieco płytszą głębię ostrości (f/5 w porównaniu z f/8 ) co daje bardziej miękkie tło.
Idealnym scenariuszem jest więc zebranie ich razem na jednym końcowym obrazie. Korzystając z techniki cyfrowego miksowania, możesz uzyskać najlepszą jakość obrazu z mniejszym szumem i lepszą ostrością, a następnie wmieszać tylko gołębie z późniejszych zdjęć. Gołębie będą wydawały się mieć więcej hałasu niż inne obszary na zdjęciu, ale tylko na bardzo małych obszarach i w razie potrzeby można wykonać oddzielną redukcję hałasu tylko dla gołębi.
Sekwencja strzelania
Oto sekwencja procesu fotografowania, aby uzyskać lepszy obraz:
- Zdecyduj się na kompozycję.
- Zrób zdjęcie z najlepszymi (optymalnymi) ustawieniami aparatu dla danej sceny.
- Bez przesuwania kompozycji zmień ustawienia aparatu, aby uchwycić wszystko, co wydaje Ci się interesujące. Na przykład; zwierzęta, ludzie, którzy potrafią wydobyć atmosferę miejsca, na przykład mnich modlący się w świątyni, a nawet wszelkie martwe przedmioty, takie jak pociągi lub łodzie, lub cokolwiek innego, co możesz wymyślić lub zauważyć w tej scenie.
Kroki Photoshopa
Krok #1 – Wyłącz niektóre warstwy
Po powrocie do Photoshopa zobaczysz ikonę „Oko” obok każdej warstwy. Oznacza to, że wszystkie te warstwy są widoczne. Tymczasowo ukryjmy najpierw wszystkie zdjęcia gołębi, klikając ikonę „Oko”, aby odznaczyć każdą warstwę. Pozostaw tylko dwie widoczne warstwy, warstwę Base i Pigeons 1.
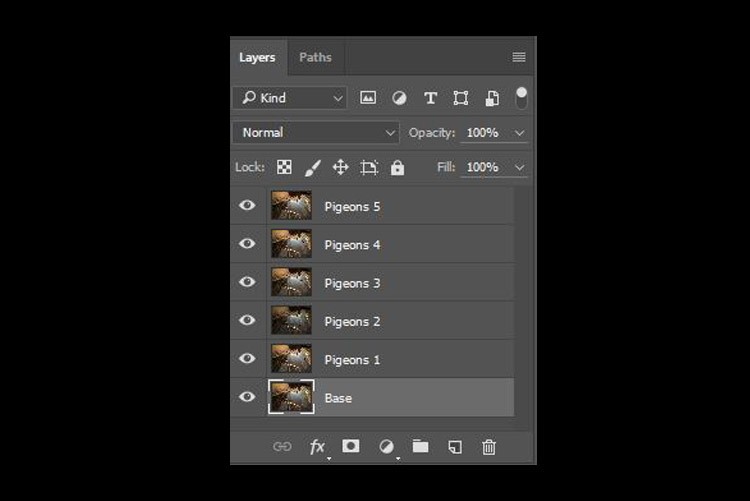
Krok #2 – Dodaj maskę warstwy
Następnie wybierz warstwę Pigeons 1 i trzymając wciśnięty klawisz Alt, kliknij ikonę „dodaj maskę warstwy” (zakreśloną na czerwono na zdjęciu poniżej po lewej stronie). Po prawej stronie warstwy pojawi się czarny prostokąt, jak widać na zdjęciu poniżej po prawej stronie. Ma to na celu dodanie maski odwróconej warstwy na twojej warstwie, czarna maska oznacza, że ukrywa to, co jest obecnie w tej warstwie. Jeśli nie przytrzymasz klawisza Alt po kliknięciu ikony, utworzy się biała maska, która pokaże, co jest aktualnie na warstwie.
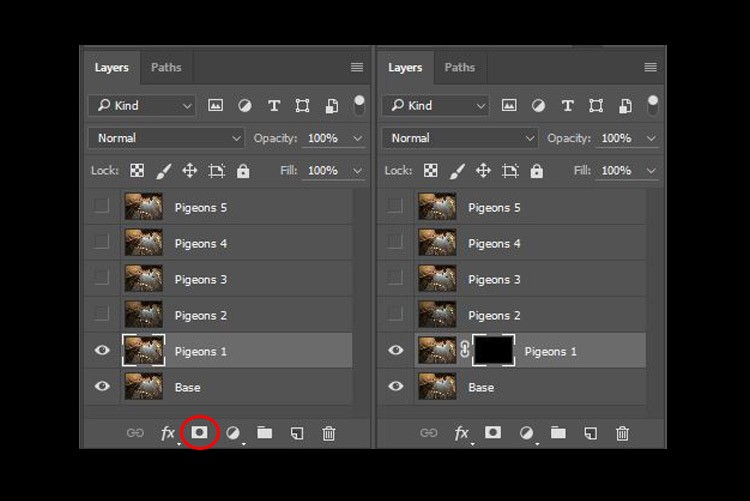
Krok #3 – Pomaluj maskę, aby odsłonić ptaka
Teraz mamy czarną maskę. Aby wtopić się tylko w gołębia z tej warstwy, musimy wybrać narzędzie Pędzel i pomalować maskę na biało nad obszarem gołębia. Uwaga:czarna maska oznacza ukrycie, a biała oznacza odkrycie warstwy.
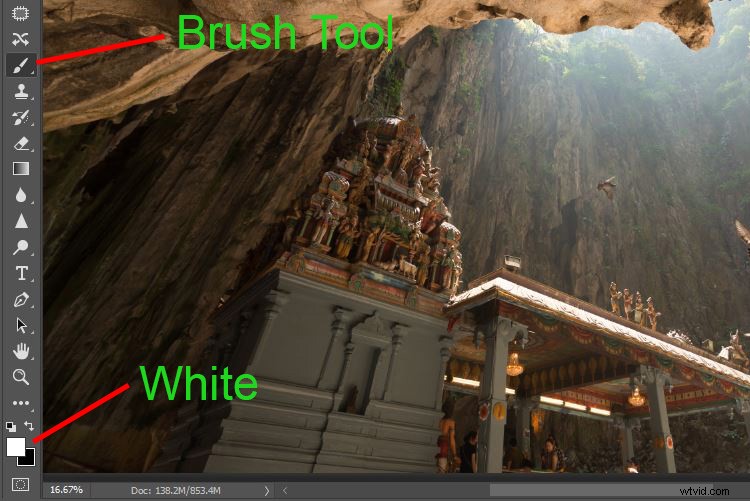
Po wybraniu narzędzia Pędzel upewnij się, że używasz pędzla o miękkich krawędziach, a krycie jest ustawione na około 75%. Nieprzezroczystość wpłynie na to, jak dużo efektu malowania zostanie nałożone. Używając krycia na poziomie 100%, wystarczy pomalować tylko raz, aby w pełni odsłonić ten konkretny obszar. Jednak przy kryciu 75% lub mniejszym, będziesz musiał kilkakrotnie powtórzyć malowanie, aby uzyskać efekt 100%. Jest wolniejszy, ale jednocześnie tworzy gładsze krawędzie, a warstwa lepiej łączy się z oryginalnym obrazem.
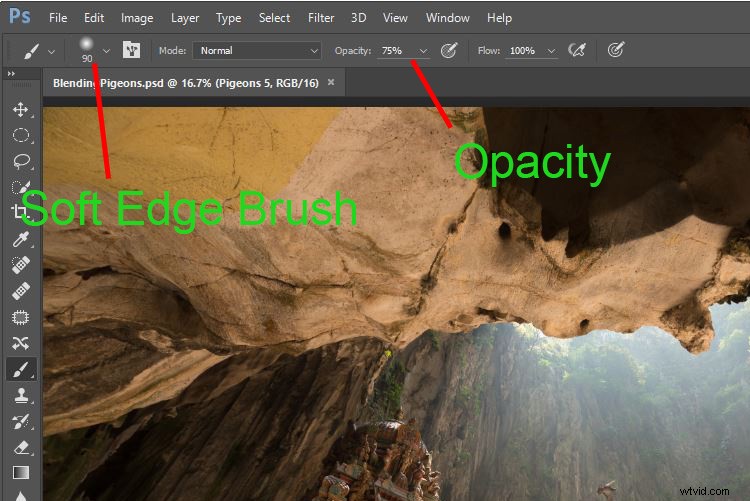
Zwróć uwagę, że podczas malowania maska na warstwie odzwierciedla również efekt malowania. Gratulacje, teraz masz pierwszego gołębia wmieszanego! Powtórzmy ten sam proces dla następnej warstwy.
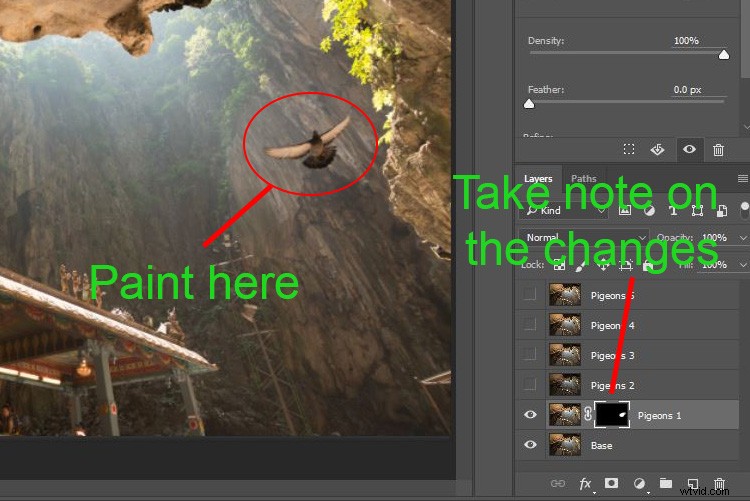
Krok #4 – Powtórz na następnej warstwie
Wykonując te same kroki na warstwie „Gołębie 2”, dodasz teraz drugiego gołębia. Ale czekaj, coś jest nie tak. Czy zauważyłeś, że drugi gołąb ma ciemne krawędzie otaczające go? Dlaczego?
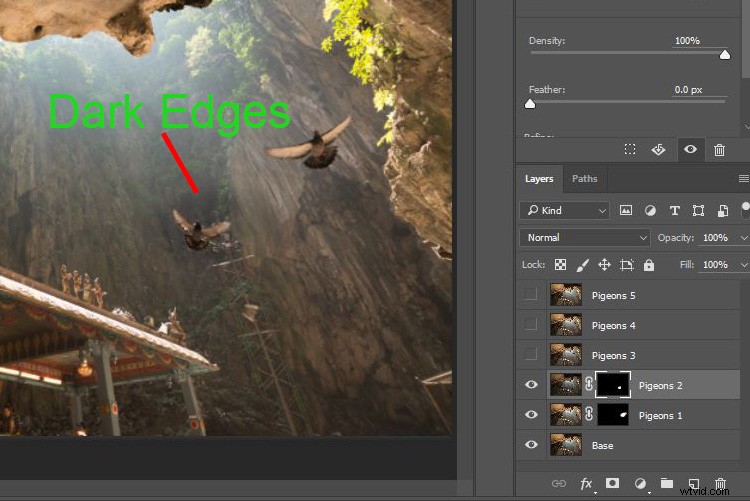
Dzieje się tak, ponieważ nawet przy tych samych ustawieniach aparatu warunki oświetlenia mogły ulec zmianie podczas procesu fotografowania. To zdjęcie zostało zrobione, gdy chmury zasłaniały słońce i przyciemniło światło w jaskini. Zamiast rozwiązywać ten problem, wykonując naprawdę precyzyjne maskowanie (poprzez powiększanie i ostrożne szczotkowanie krawędzi gołębi, co może być żmudnym procesem), spróbujmy dodać warstwę dopasowania Krzywe.
Przed dokonaniem jakichkolwiek zmian w warstwie krzywej, kliknij ją prawym przyciskiem myszy i wybierz „utwórz maskę przycinającą”. Zapewni to, że wszelkie zmiany, które zostaną tutaj wykonane, wpłyną tylko na warstwę pod nią. Teraz dodaj trochę jasności, lekko podciągając krzywą w górę, jak pokazano poniżej po prawej stronie.
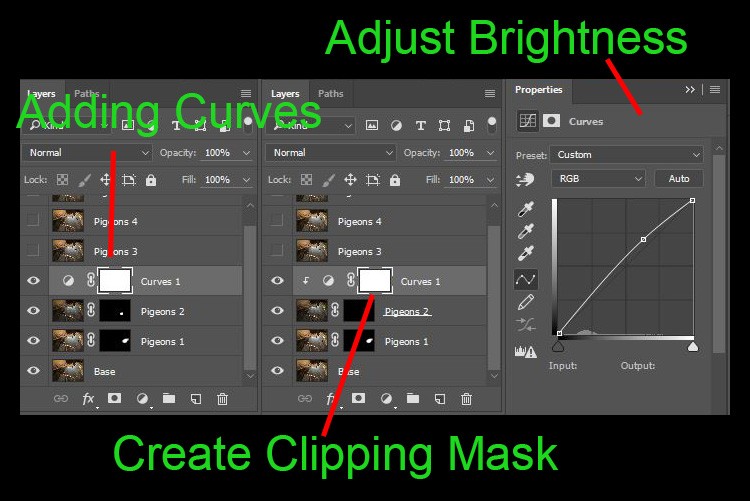
Okolica drugiego gołębia wygląda teraz znacznie lepiej. Poza użyciem krzywej, możesz to zrobić na dowolnych innych warstwach dopasowania, takich jak warstwa dopasowania balansu kolorów, aby poprawić ton konkretnej warstwy, jeśli balans bieli nie jest równy z tłem.
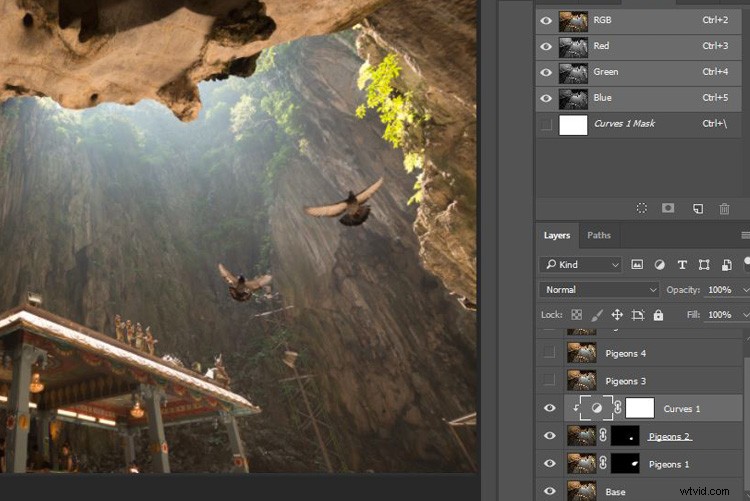
Możesz teraz zobaczyć, jak ptak wtapia się w znacznie lepiej dzięki zastosowanej krzywej.
Krok #5 – Pełne maskowanie na wszystkich warstwach
Kontynuujmy z resztą warstw. Po zakończeniu procesu mieszania wyniki maskowania będą wyglądać jak na zdjęciu poniżej.
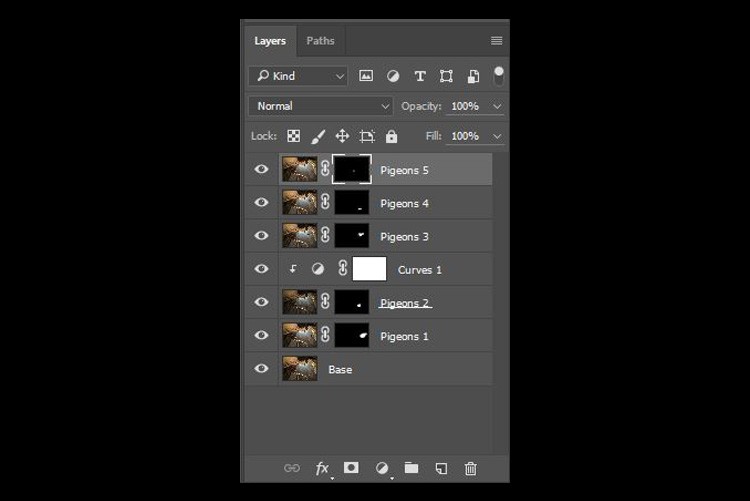
Wreszcie
Oto ostateczny wynik cyfrowego miksowania. Teraz możesz wykonać tutaj dowolne inne korekty przetwarzania końcowego, stosując kontrast, zmieniając balans kolorów, wyostrzanie lub dowolny inny proces, który Twoim zdaniem jest niezbędny do ulepszenia zdjęcia.
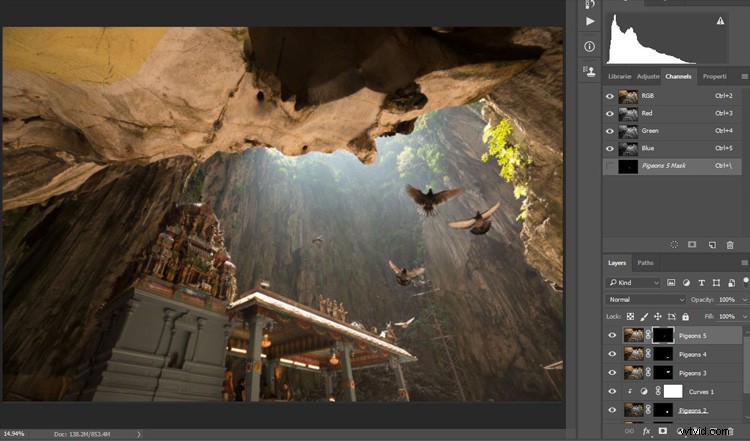
Mam nadzieję, że spodobał Ci się ten artykuł i dostarczy Ci pomysłów lub inspiracji. Jeśli masz jakieś pytania lub sugestie, możesz zostawić komentarz poniżej.
