Ten samouczek w Photoshopie pokazuje, jak wyróżnić kolory i sprawić, by wyskoczyły z ekranu. Stworzenie efektu rozprysku kolorów zajmuje tylko kilka kroków i jest dużo miejsca na kreatywność.
Jednym ze sposobów wydobycia kolorów na obrazie jest ustawienie ich na czarno-białym tle. Dodanie odrobiny koloru w Photoshopie to świetny sposób na podkreślenie kolorów lub zmniejszenie rozpraszającego tła. Kolor przyciąga wzrok i sprawia, że obraz jest bardziej atrakcyjny.
Dodamy efekt rozprysku kolorów w Photoshopie, aby dodać intensywność kolorom zachodu słońca w tej górskiej scenie. Zacznijmy więc!


Efekt rozprysku kolorów a kolor selektywny
Efekt rozprysku kolorów w Photoshopie przypomina trochę selektywną fotografię kolorową. Oba wydobywają kolory na czarno-białym obrazie.
W przypadku koloru selektywnego wybierasz jeden kolor do podkreślenia. Na przykład czerwony jest popularnym kolorem, który pojawia się na monochromatycznym tle. Aby poznać różne sposoby tworzenia fotografii w kolorze selektywnym, zapoznaj się z naszym samouczkiem programu Photoshop „Jak używać koloru selektywnego w programie Photoshop (krok po kroku!).”
Efekt rozprysku kolorów jest nieco inny. Nie jesteś ograniczony do jednego koloru. Odrobina koloru wydobywa oryginalne kolory obrazu. Ale Ty decydujesz, gdzie wydobyć kolory i jak kolorowy ma być Twój obraz.
Samouczek programu Color Splash w Photoshopie
Jest to prosty samouczek programu Photoshop krok po kroku. W kroku 3 udostępniliśmy dwie opcje konwersji i opcjonalną edycję na końcu.
Krok 1:Otwórz swój obraz w Adobe Photoshop
Efekt rozprysku kolorów najlepiej sprawdza się w przypadku zdjęć z dużą ilością kolorów. Wybierz kolorowy obraz, może nawet taki, który ma zbyt wiele sprzecznych kolorów.
Zacznij od otwarcia obrazu w Adobe Photoshop. Przejdź do menu rozwijanego Plik i wybierz Plik> Otwórz (Ctrl/Command+O). Przejdź do pliku i kliknij Otwórz.
Jeśli zaczynasz w Lightroom, przejdź do menu rozwijanego Zdjęcie i wybierz Zdjęcie> Edytuj w> Edytuj w Photoshopie (Ctrl/Command+E). W Lightroom CC ta opcja znajduje się w menu rozwijanym Plik. Kliknij Edytuj.
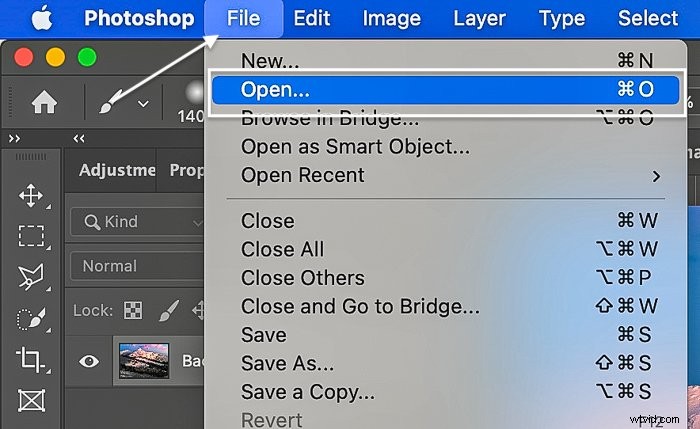
Krok 2:Ustaw pierwszy plan na czarny, a tło na biały
W następnym kroku dodasz mapę gradientu do swojego obrazu. Mapa gradientowa to łatwy sposób na konwersję zdjęcia na czarno-białe.
Ale najpierw musisz ustawić kolor pierwszego planu na czarny, a kolor tła na biały. Twoje ustawienia koloru pierwszego planu i tła znajdują się u dołu paska narzędzi. Wyglądają jak para zachodzących na siebie kwadratów.
Kliknij górny kwadrat i przeciągnij selektor kolorów na czarny. Następnie ustaw dolny kwadrat na biały. Kliknij OK. Lub po prostu naciśnij D (klawisz skrótu). Spowoduje to zresetowanie kolorów pierwszego planu i tła do żądanych wartości domyślnych.
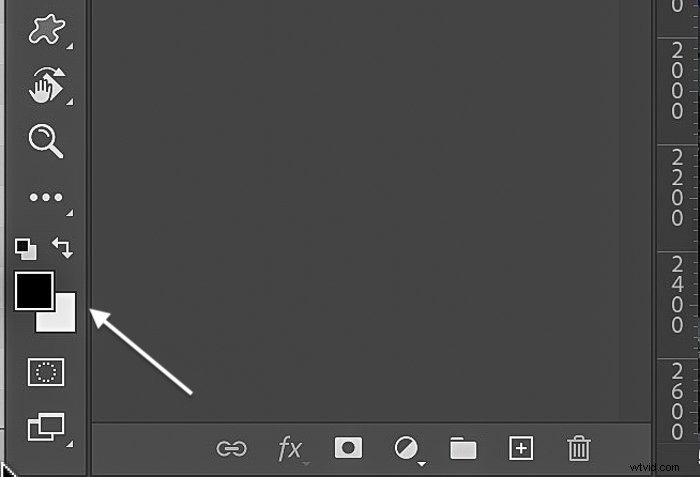
Krok 3:Dodaj warstwę dopasowania mapy gradientu
Aby przekonwertować obraz na czarno-biały, przejdź do menu rozwijanego Obraz i wybierz Obraz> Dopasowania> Mapa gradientu .
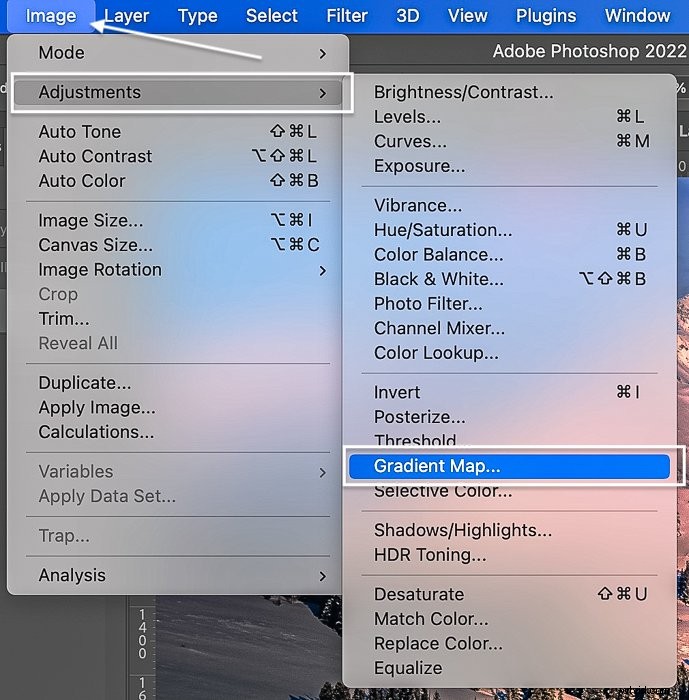
Na dole panelu warstw znajduje się również ikona skrótu do warstwy dopasowania. Wygląda jak pół-biały, pół-czarny okrąg. Zamiast tego możesz go kliknąć, aby dodać mapę gradientu.
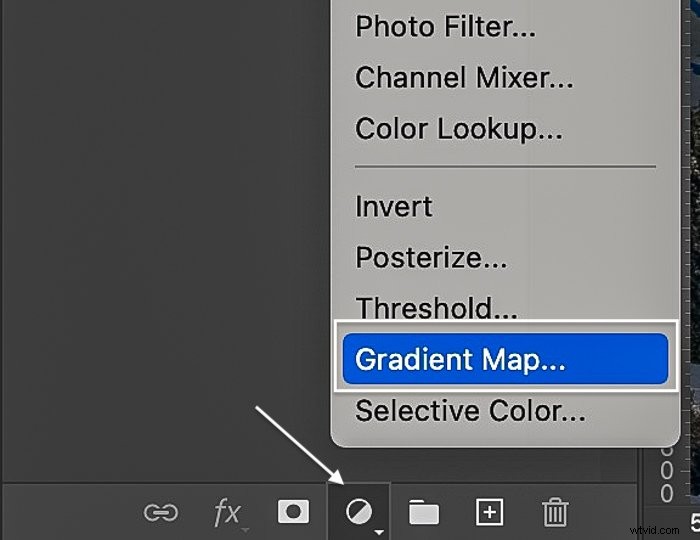
Jeśli nie pracowałeś wcześniej z warstwą dopasowania mapy gradientu, czeka cię niespodzianka! Mapa gradientu dodaje kolory do obrazu w oparciu o jasność tonalną. Ciemniejsze odcienie to jeden kolor. Inna sprawa to jaśniejsze tony.
Tworzysz bardzo podstawową mapę gradientu dla kolorowych plam w Photoshopie. Ciemniejsze tony są czarne, a jaśniejsze tony są białe. Photoshop stopniowo przechodzi między dwoma kolorami.
- W panelu Właściwości kliknij gradient, aby otworzyć Edytor gradientów.
- Przejściem można sterować za pomocą suwaka. Przesuń kwadraty, które zakotwiczają odcienie czerni i bieli w kierunku środka, aby dostosować gradient. Pojawia się diament, pokazujący punkt środkowy.
- Jeśli chcesz uzyskać tonację czarno-białego obrazu, kliknij pole obok „Kolor”. Aktywuje się po wybraniu każdego kwadratu. Wybierz kolor. Kliknij OK.
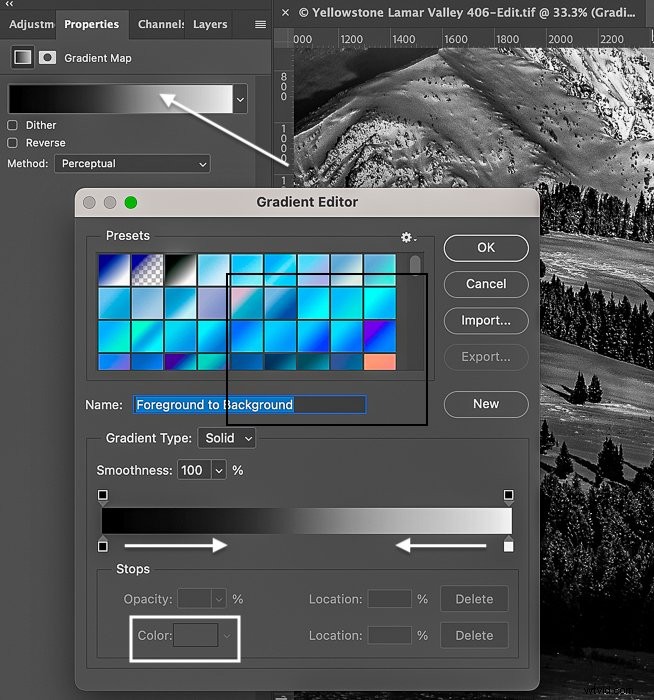
Ale nie ma powodu, dla którego nie mógłbyś wybrać innej kombinacji kolorów dla swojej mapy gradientowej. Zatrzymaj się na chwilę i poeksperymentuj ze wszystkimi odmianami kolorów, które możesz natychmiast dodać do swojego obrazu za pomocą mapy gradientu!
Photoshop zawiera wiele gotowych ustawień mapy gradientu. Ale możesz stworzyć swój własny.
Powinieneś teraz zobaczyć swój oryginalny obraz jako warstwę „Tła” w panelu warstw. Powyżej znajduje się warstwa dopasowania mapy gradientu z maską. Twój obraz powinien być teraz czarno-biały.
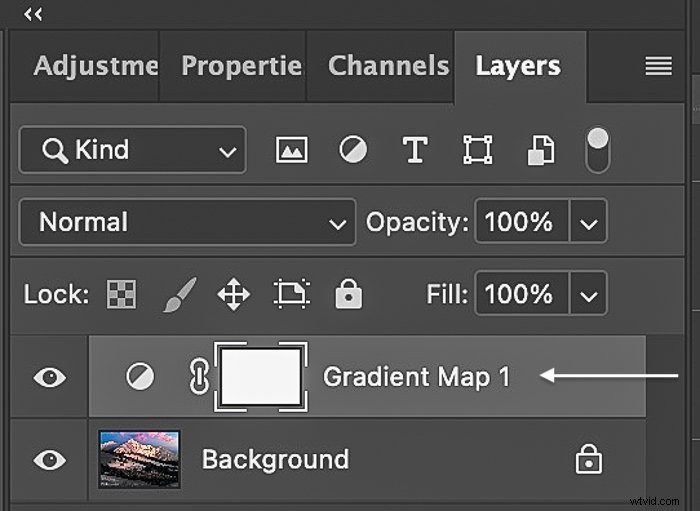
Krok 3 (alternatywnie):dodaj czarno-białą warstwę dopasowania
Czarno-biała mapa gradientowa sprawdza się dobrze w przypadku wielu obrazów. Ale czasami zdjęcia o wysokiej lub niskiej tonacji stają się zbyt czarne lub zbyt białe. Dodanie czarno-białej warstwy dopasowania zapewnia większą kontrolę nad wartościami tonalnymi w obrazie monochromatycznym.
Przejdź do menu rozwijanego Obraz, aby obraz był czarno-biały. Wybierz Obraz> Dopasowania> Czarno-biały . Lub przejdź do ikony skrótu do warstwy dopasowania u dołu panelu warstw i wybierz Czarno-biały.
Konwersja czerni i bieli będzie prawdopodobnie mniej intensywna niż obraz utworzony za pomocą mapy gradientu. W tym miejscu użyj panelu Czarno-biały, aby dostosować suwaki kolorów.
Na przykład przesuń suwak w lewo, jeśli chcesz, aby czerwienie na obrazie były ciemniejsze. Przesuń suwak w prawo, jeśli chcesz, aby zielenie były jaśniejsze.
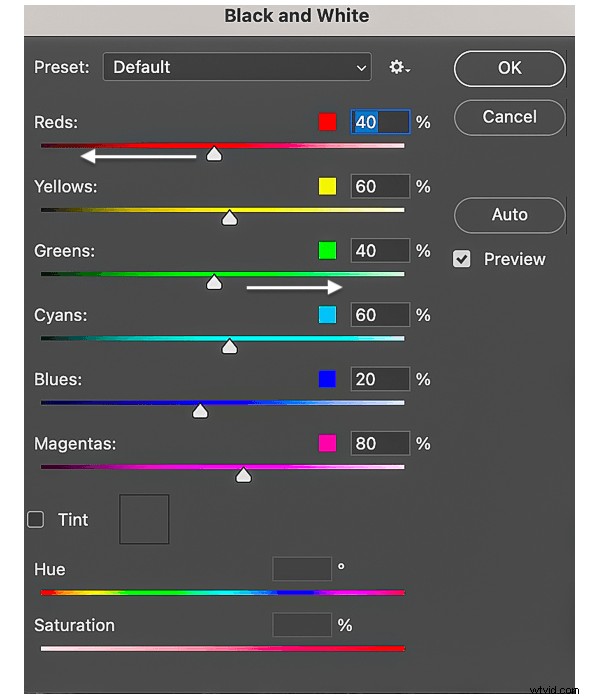
Gdy jesteś zadowolony z wyglądu czarno-białego obrazu, kliknij OK i przejdź do następnego kroku.
Krok 4:Wybierz narzędzie Pędzel
- Wybierz narzędzie Pędzel z lewego paska narzędzi.
- Zacznij od ustawienia przezroczystości i przepływu na 100%.
- Ustaw twardość pędzla na 0%.
- Wybierz szczotkę Soft Round.
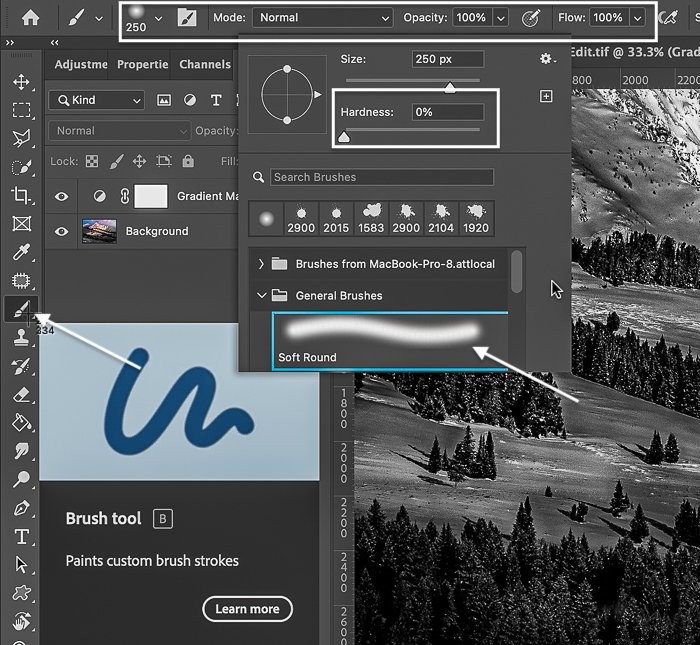
Intensywność koloru można dostosować później. Możesz zmienić rozmiar pędzla w panelu ustawień lub użyć klawiszy skrótów wspornika. Klawisz lewego nawiasu „[” zmniejsza pędzel. Prawy klawisz nawiasu kwadratowego „]” powiększa pędzel.
Szczotka Soft Round to dobry początek. Nie krępuj się jednak odkrywać teksturowanych pociągnięć pędzlem. Świetnie sprawdzają się podczas tworzenia kolorowych plam!
Po wybraniu narzędzia Pędzel przejdź na dół paska narzędzi i ustaw kolor pierwszego planu na czarny.
Krok 5:Wybierz i pomaluj maskę warstwy dopasowania
Wybierz maskę warstwy obok warstwy dopasowania Mapa gradientu w panelu warstw. Domyślnie maska warstwy jest biała. Spowoduje to wyświetlenie maski gradientowej, która sprawiła, że obraz jest czarno-biały.
Za pomocą czarnego pędzla pomaluj obszary, aby odsłonić kolor znajdujący się pod spodem. Nie ma potrzeby być precyzyjnym. Kolorowe plamy w Photoshopie mogą być przypadkowe. Pozwól oczom poprowadzić, gdzie przebijają się kolory. Możesz wtopić zmianę koloru, zmniejszając krycie i przepływ pędzla.
Jeśli nie podoba Ci się wynik, cofnij malowanie kolorami, przechodząc do menu rozwijanego Edycja i wybierając Edycja> Narzędzie Cofnij pędzel (Ctrl/Command+Z). Możesz też zmienić kolor pierwszego planu pędzla na biały i pomalować kolory na masce warstwy.
Pamiętaj, że biel ukazuje czarno-białą mapę gradientu. Czarny ukrywa mapę gradientu i pokazuje warstwę tła. Możesz przełączać się między czarnym i białym pędzlem, naciskając X (klawisz skrótu).
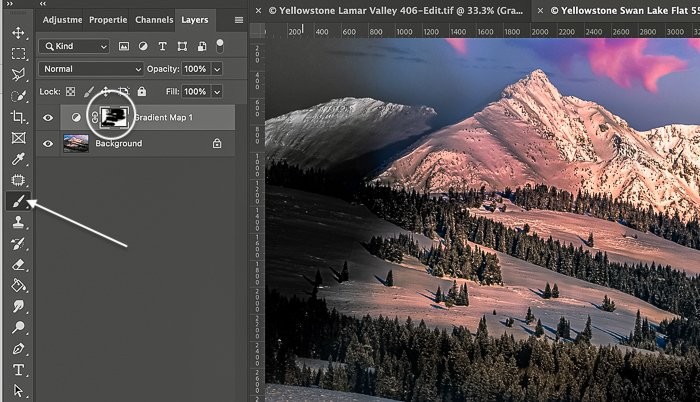
Krok 6 (Opcjonalnie):Dostosuj intensywność kolorów
Jeśli kolory są zbyt intensywne, zmniejsz krycie maski warstwy, klikając dwukrotnie maskę warstwy obok mapy gradientu. Spowoduje to otwarcie panelu właściwości mapy gradientu z wybraną maską.
Suwak Gęstość jest domyślnie ustawiony na 100%. Zmniejsz intensywność koloru, zmniejszając gęstość maski. Przesuń suwak w lewo. Dzięki temu będzie widoczne trochę więcej czarno-białej mapy gradientowej.
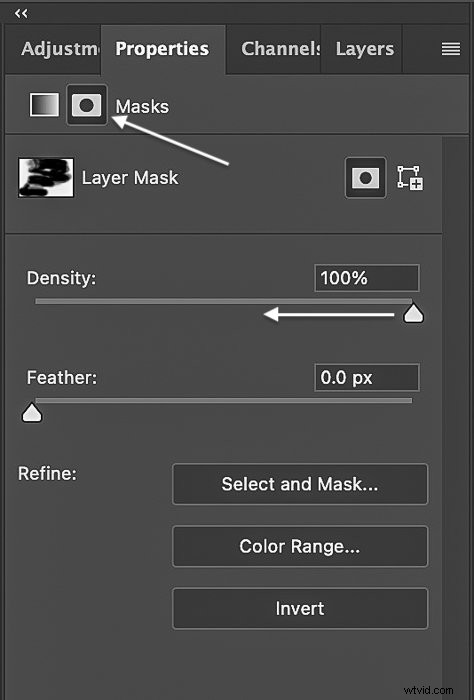
Wniosek
Otóż to! Dodałeś odrobinę koloru! Ten samouczek Photoshopa pokazał ci, jak zrobić szybki efekt rozprysku kolorów. Konwertuj obraz na czarno-biały i pomaluj żądane kolory za pomocą narzędzia Pędzel.
Proces jest prosty, ale możliwości twórcze są nieskończone. Spróbuj użyć różnych map gradientowych lub pędzli teksturowanych. Losowo przesuwaj kolory po obrazie. Możesz też być bardziej precyzyjny i stworzyć kolorowy wzór.
Edycja kolorów w programie Photoshop to zabawny sposób na dodanie odcienia koloru do pozbawionego życia czarno-białego obrazu. Zamiast wydobywać jeden kolor, tak jak w przypadku fotografii z kolorami selektywnymi, podkreśl fragment koloru, który ma być widoczny. Masz pełną kontrolę nad tym, gdzie dodać odrobinę koloru i intensywność koloru.
Wypróbuj nasz kurs „Po prostu oszałamiający krajobraz”, aby uzyskać przyjemny i łatwy sposób robienia pięknych zdjęć!
