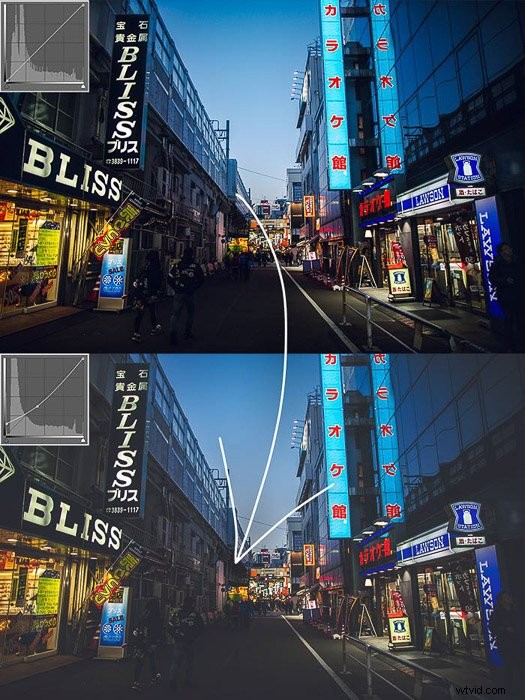Szukając inspiracji, nieuchronnie natkniesz się na zdjęcia edytowane w wyblakłym, matowym efekcie. Ten matowy wygląd nadaje obrazom zamglony, a jednocześnie ciepły wygląd. Na szczęście łatwo to zrobić samemu.
Pokażemy Ci, jak łatwo stworzyć matowy efekt w Photoshopie!

Czego będziesz potrzebować, aby stworzyć matowy efekt w Photoshopie
Adobe Photoshop lub jakiekolwiek inne oprogramowanie do edycji, które pozwala dostosować krzywe.
Świetne zdjęcie to już wydaje się nastrojowe. Ta technika najlepiej sprawdza się w przypadku ciemnych ujęć późnym popołudniem lub przy sztucznym oświetleniu.
Radzę nie stosować go do jasnych scen w świetle dziennym bez znaczących cieni. Nie dodałoby to żadnego plusu, ale potencjalnie zepsułoby ekspozycję.
Jak stworzyć matowy wygląd w Photoshopie – krok po kroku
Istnieje niezliczona ilość sposobów na uzyskanie matowego wyglądu w Photoshopie. Pokażę ci trzy najprostsze i najbardziej praktyczne metody.
Uwaga:dla łatwiejszego porównania, zastosowałem poprawki tylko do dolnej połowy zdjęcia.
Korzystanie z warstwy dopasowania krzywych do tworzenia matowego wyglądu
Krzywe to podstawowe funkcje. Na osi poziomej znajduje się pierwsza ekspozycja. Na osi pionowej możesz ustawić, jak chcesz to zmienić, przypisując nowy poziom do oryginalnych poziomów.
1. Po zaimportowaniu zdjęcia do Photoshopa dodaj warstwę dopasowania krzywych za pomocą panelu regulacji. 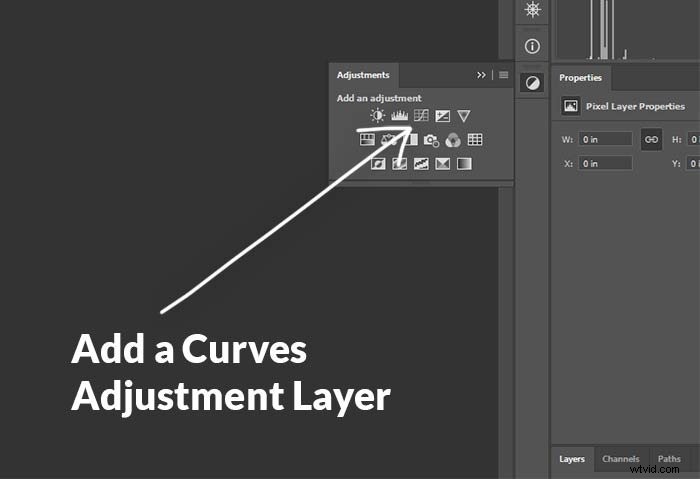
2. Chwyć punkt w lewym dolnym rogu i pociągnij go do góry. W ten sposób podnosisz najciemniejsze części zdjęcia. 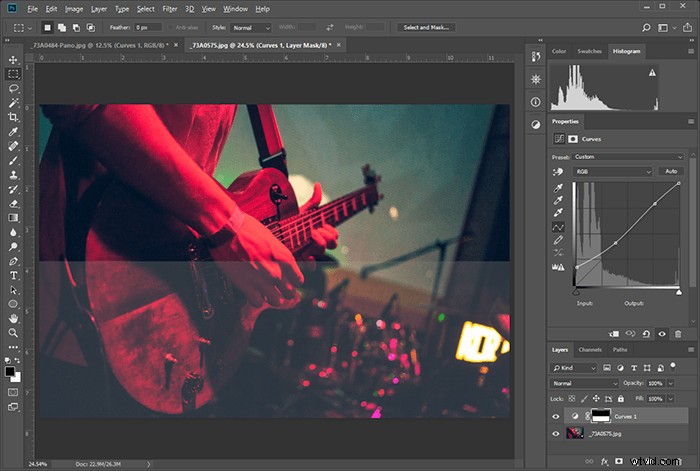
3. Dostosuj ekspozycję aby uzyskać ładne, stopniowe przejście między ciemniejszymi tonami a resztą obrazu.

Korzystanie z warstwy dopasowania poziomów
1. Utwórz warstwę dopasowania poziomów.
2. Dostosuj lewy przycisk w skali od czerni do bieli według własnego gustu. Ta regulacja działa tak samo, jak wyciąganie lewej strony krzywych.
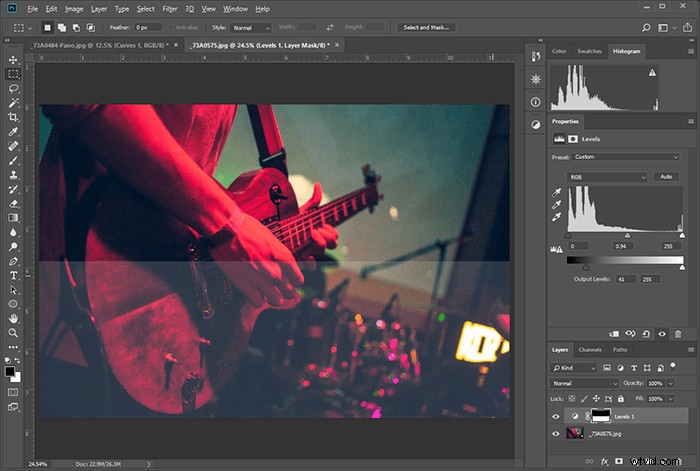
Korzystanie z wyszukiwania kolorów
1. Utwórz warstwę dopasowania wyszukiwania kolorów
2. Wybierz wyszukiwanie który daje matowy wygląd. Nie wszystkie Lookup to robią, ale jest ich wiele. Każdy z nich ma również profil kolorystyczny.
W przypadku tego ujęcia gitarzysty czułem, że Fuji F125 Kodak 2395 jest najlepszy. Wypróbuj kilka i wybierz ten, który najbardziej Ci się podoba.
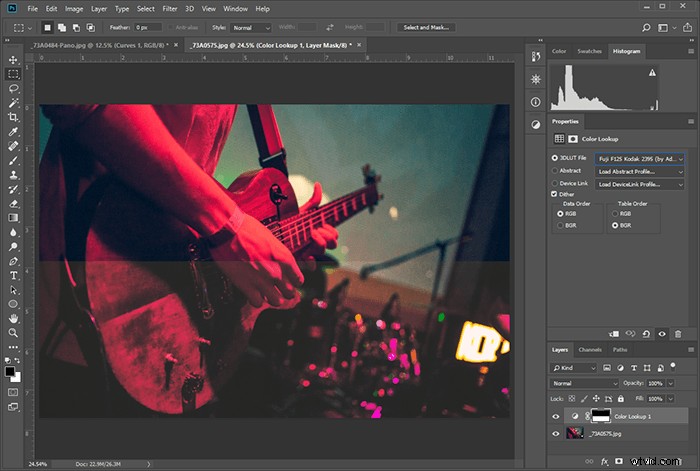
Tworzenie matowego wyglądu za pomocą krzywych w Camera Raw / Lightroom
Efekt matowy można dodać w taki sam sposób, jak opisano w sekcji dotyczącej warstwy dopasowania krzywych. Krzywe znajdziesz na drugim panelu obu programów.
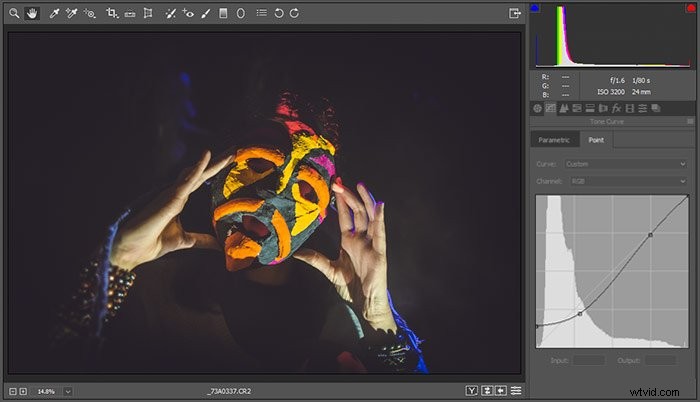
Wniosek
Ta technika jest prosta, ale potężna. Wielu fotografów używa go na co dzień.
Używaj go jednak ostrożnie. Uważaj, aby nie ukryć ważnych szczegółów przed cieniem, chyba że masz taki zamiar. Użyj efektu matowego, aby w razie potrzeby wygładzić ciemniejsze obszary.
Jak w przypadku każdej techniki, zdefiniuj swoje zdjęcie za pomocą narzędzi Photoshopa, ale nie pozwól, aby narzędzia definiowały Twój obraz.