Podwójna ekspozycja to świetny sposób na kreatywność z obrazami w prosty sposób. To technika, która wykorzystuje dwie fotografie do stworzenia nowego obrazu. Może to być potężny sposób na przedstawienie koncepcji lub zabawny sposób na połączenie dwóch scen.
Dziś pokażę Ci jak stworzyć swoją podwójną ekspozycję w Photoshopie. Od kilku lat zajmuję się podwójnymi ekspozycjami w fotografii filmowej i cyfrowej. Oto najlepsze wskazówki, jakie zdobyłem podczas tych lat praktyki.
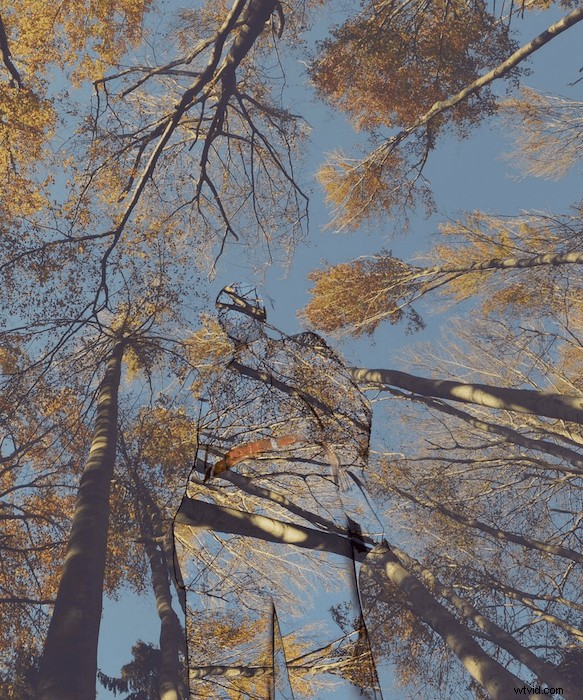
Co to jest podwójna ekspozycja?
Podwójna ekspozycja w fotografii ma miejsce wtedy, gdy wykonujesz dwie ekspozycje na tej samej części kliszy lub czujnika cyfrowego. Oznacza to, że film lub obraz, który uzyskasz w aparacie cyfrowym, będzie zawierał nakładkę dwóch obrazów na jednym obrazie.
Większość aparatów cyfrowych nie daje możliwości wykonania podwójnej ekspozycji, więc będziesz musiał to zrobić w Adobe Photoshop. W przypadku kamer filmowych musisz przewinąć film, a następnie ponownie nakręcić cały film! Oznacza to, że otrzymasz losową podwójną ekspozycję (chyba że policzyłeś klatki i dobrze pamiętasz swoje obrazy!).
Podwójna ekspozycja działa, wykorzystując ciemne sekcje obrazu. Jeśli konkretna sekcja nie została odsłonięta, druga ekspozycja prawdopodobnie wypełni te obszary. Oznacza to, że ciemne miejsca znikną przy podwójnej ekspozycji, a jasne punkty przebiją się.

Co to jest efekt podwójnej ekspozycji?
Efekt podwójnej ekspozycji to technika, którą można wykonać w programie Adobe Photoshop, aby uzyskać podwójną ekspozycję, ale z dodatkową kontrolą. Dzięki metodzie fotograficznej opartej na przypadku, kontrola oznacza, że sukces edycji będzie zależał wyłącznie od Twojej kreatywności.
Kontrola, którą masz, obejmuje wybrane obrazy, do której części obrazu zawiera każdy obraz. Często pojawia się to w formie, w której krajobraz jest rzutowany na czyjeś ubrania lub twarze.
Możesz dodać gradienty, a nawet użyć dwóch lub więcej ekspozycji, aby uzyskać dodatkową kontrolę. Wszystko zależy od tego, jaki obraz chcesz stworzyć i jakie uczucie chcesz przekazać widzowi.

Po co tworzyć podwójną ekspozycję?
Zdjęcia z podwójną ekspozycją tworzą doskonałą relację między dwoma obrazami. Świetnie nadają się do robienia zdjęć, które wyglądają, jakbyś zaglądał w duszę fotografowanej osoby. Świetnym przykładem jest użycie krajobrazów jako drugiego obrazu wewnątrz modelu. Przedstawia nam się scenę i nie możemy nie powiązać naszych uczuć z przedstawioną osobą.
Możemy to wykorzystać na naszą korzyść. Jeśli chcemy przedstawić kogoś tak spokojnego, jako drugą ekspozycję moglibyśmy wybrać morze. Podobnie, gdybyśmy chcieli przedstawić kogoś jako wściekłego, jako drugą ekspozycję moglibyśmy wybrać ogień.
Alternatywnie moglibyśmy użyć pustego tematu i wypełnić go ludźmi. To może dobrze się sprawdzić w przypadku zdjęcia domu rodzinnego. Możesz umieścić portret członków swojej rodziny w tym domu!
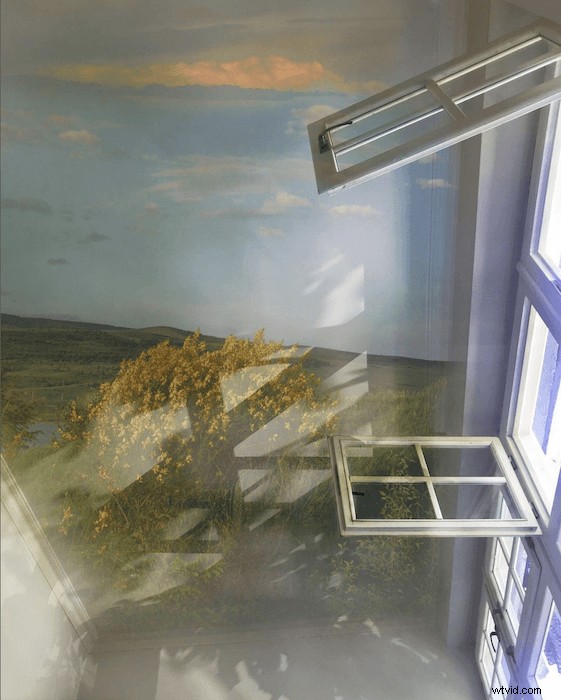
Jak zrobić efekt podwójnej ekspozycji w Photoshopie
Efekt podwójnej ekspozycji może być trudny do zrozumienia. Próby i błędy będą częścią tego procesu, ale aby Ci pomóc, poprowadzę Cię przez prosty krok po kroku.
Krok 1:Wybór i maskowanie obrazu
Najpierw znajdź obraz, który ma być głównym tematem fotografii. Może to być wszystko, od Twojego zwierzaka po lampę! Wybrałem ten portret ze strony z obrazami stockowymi, unsplash.com. Teraz otwórz swój obraz w Adobe Photoshop.
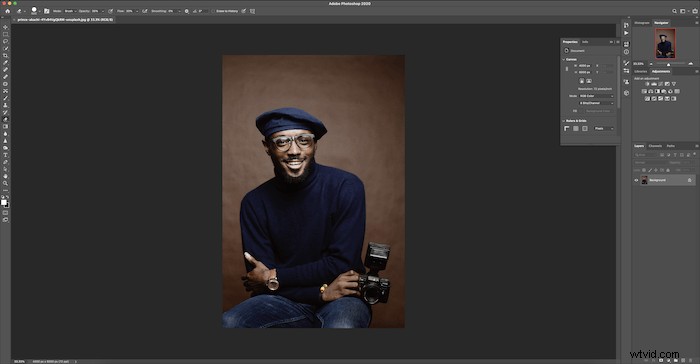
Przytnij obraz do idealnego rozmiaru.
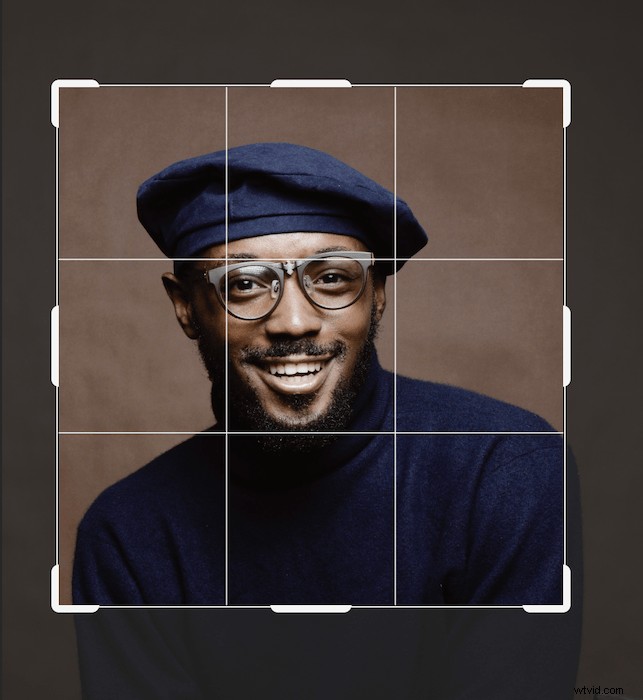
To jest odpowiednia kompozycja, którą chcę dla mojego ostatecznego obrazu.

Zduplikuję swoje tło, przeciągając warstwę na dół i upuszczając ją na miniaturę „nowej warstwy”.
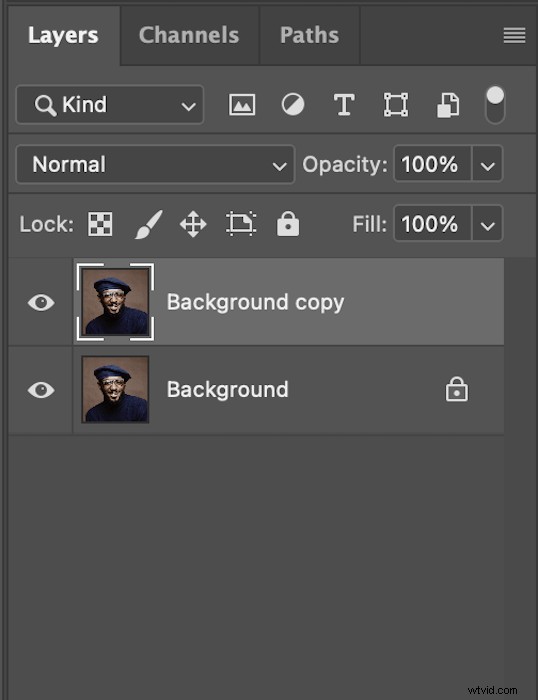
Następnie chwyć narzędzie szybkiego wyboru z lewego paska narzędzi. Upewnij się, że obok górnej szczotki znajduje się znak +.
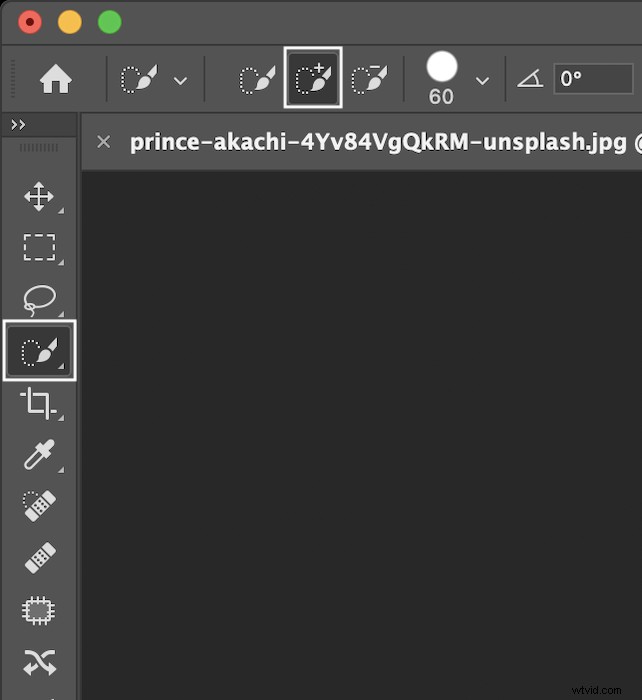
Teraz możesz zacząć powoli malować temat, który chcesz wybrać.

Po wybraniu całego ciała upewnij się, że dwukrotnie sprawdziłeś obraz, aby uniknąć pominięcia jakichkolwiek części. Wybierz „dodaj maskę warstwy” na dole paska narzędzi warstw.
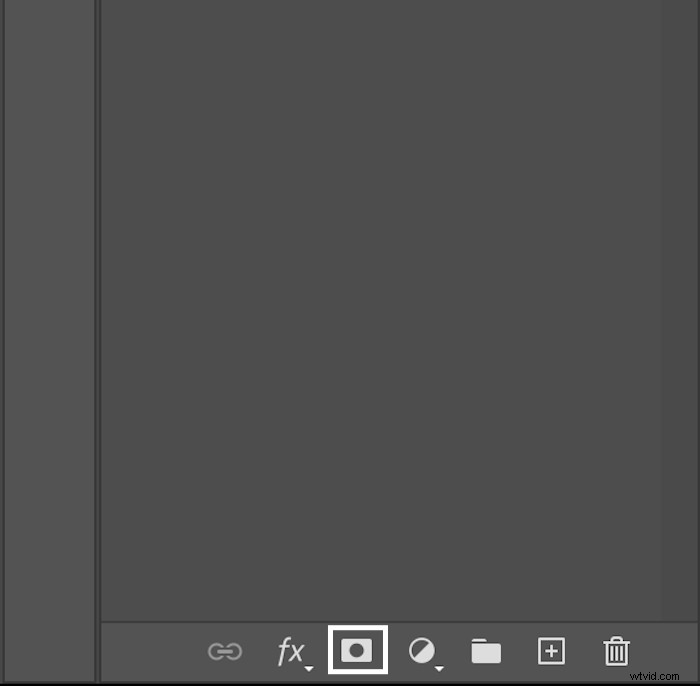
To nowe pole pojawi się teraz po prawej stronie ekranu. Kliknij „wybierz i zamaskuj”.
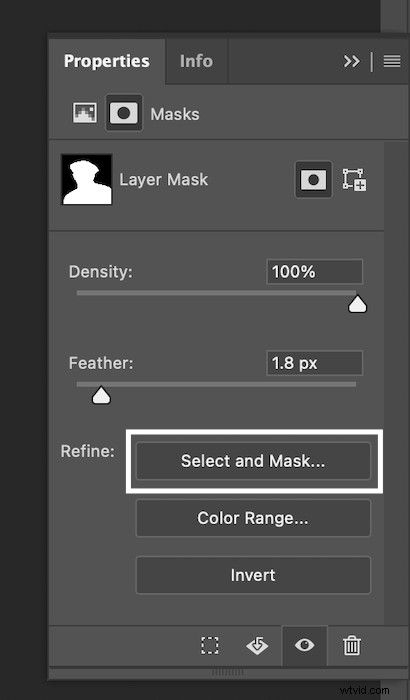
Spowoduje to wyświetlenie nowej strony. Tutaj możesz wtopić kontur do około 2 pikseli. Co najważniejsze, w Ustawieniach wyjściowych upewnij się, że wysyłasz dane do maski warstwy.
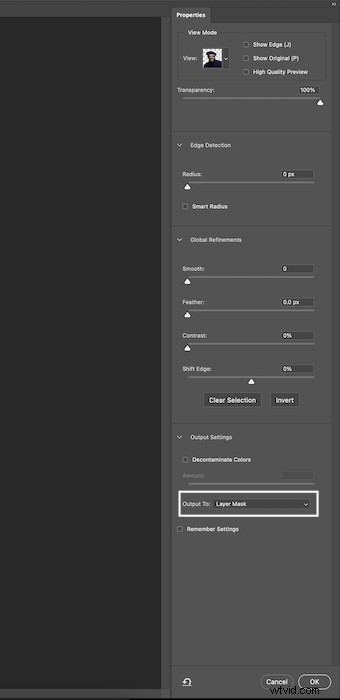
Krok 2:Przygotowanie obrazu
Dodamy warstwę jednolitego koloru, aby uzyskać neutralne tło. Przejdź do nowych warstw dopasowania na dole paska narzędzi warstw i wybierz „jednolity kolor”.
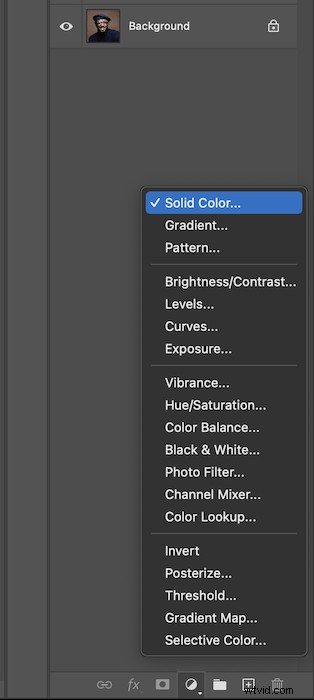
Tutaj możesz wybrać dowolny kolor, ale ja wybiorę neutralną szarość.
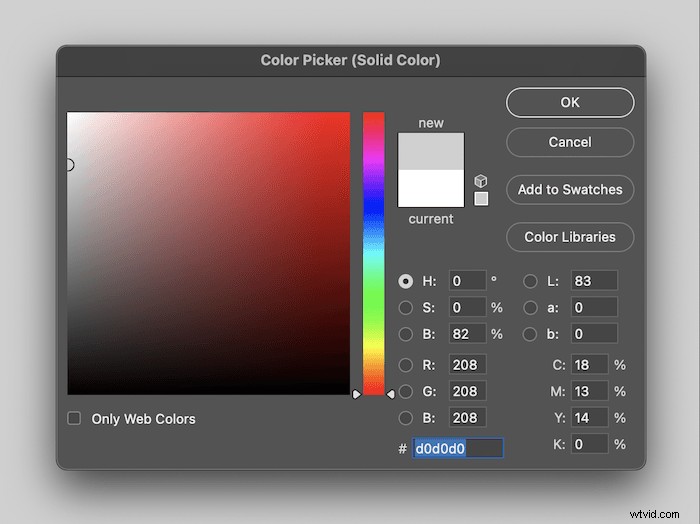
Tak będzie wyglądać Twoja sekcja warstw.
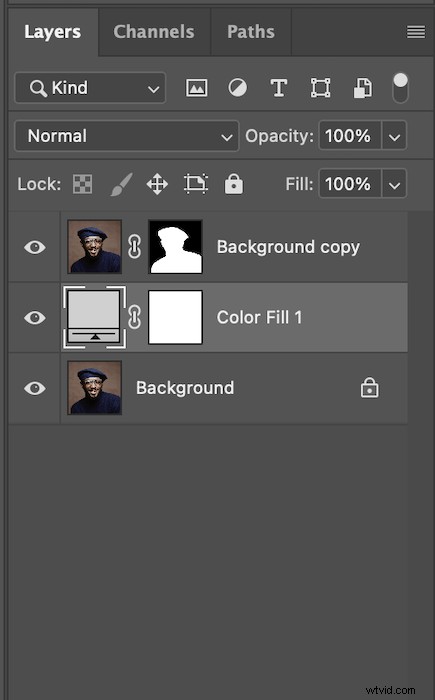
I tak powinien wyglądać Twój obraz.
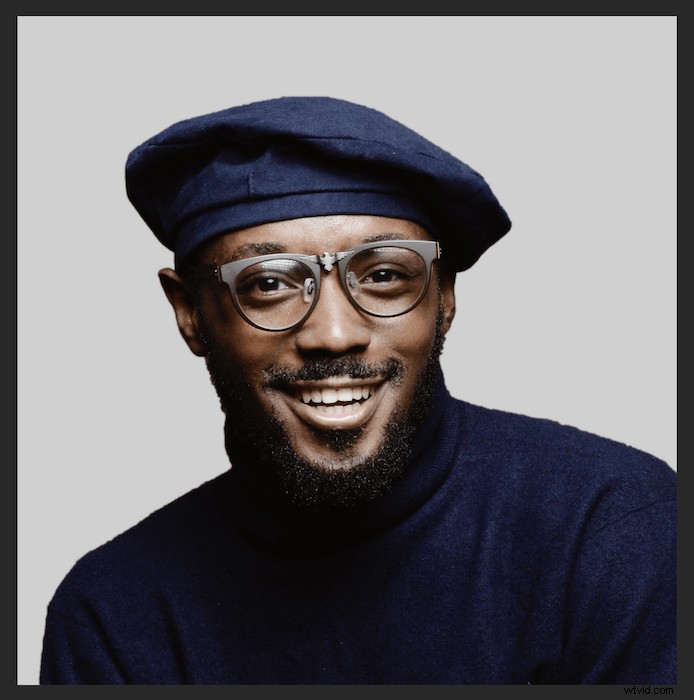
Krok 3:Dodawanie podwójnej ekspozycji
Teraz przywołajmy drugi obraz, który chcesz umieścić w swoim obiekcie. Wybrałem tę leśną scenę.
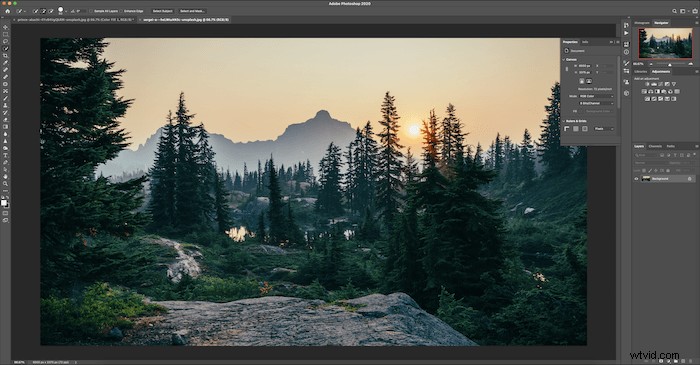
Chcę pozostać przy monochromatyczności, więc przechodzę do Obraz> Dopasowania> Desaturacja.

Przenieśmy ten obraz do innego dokumentu Photoshopa, przeciągając warstwę w poprzek.
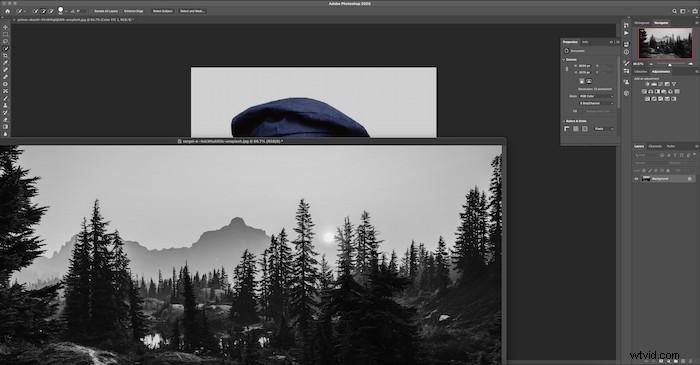
Użyj Command + T (Control + T dla Windows), aby dostosować obraz tak, jak chcesz. Obróciłem obraz, aby był nieco bardziej interesujący.
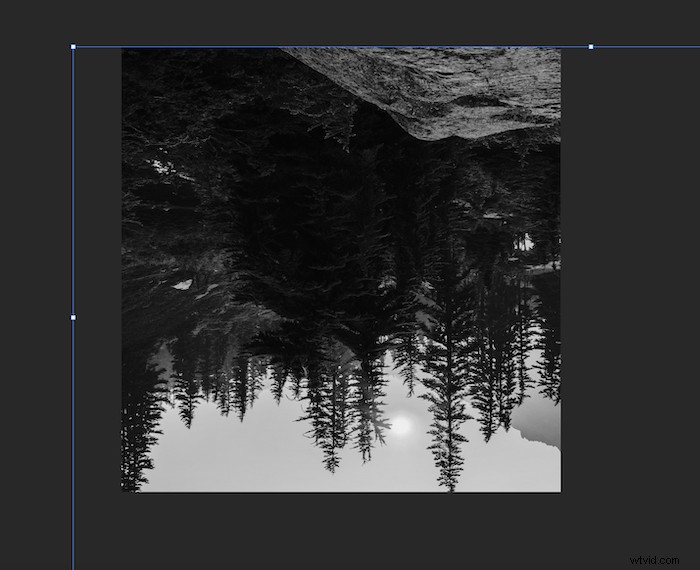
Jestem zadowolony z tego wyboru, ponieważ ciemny fragment obrazu jest mniej więcej tam, gdzie będzie twarz modelki.
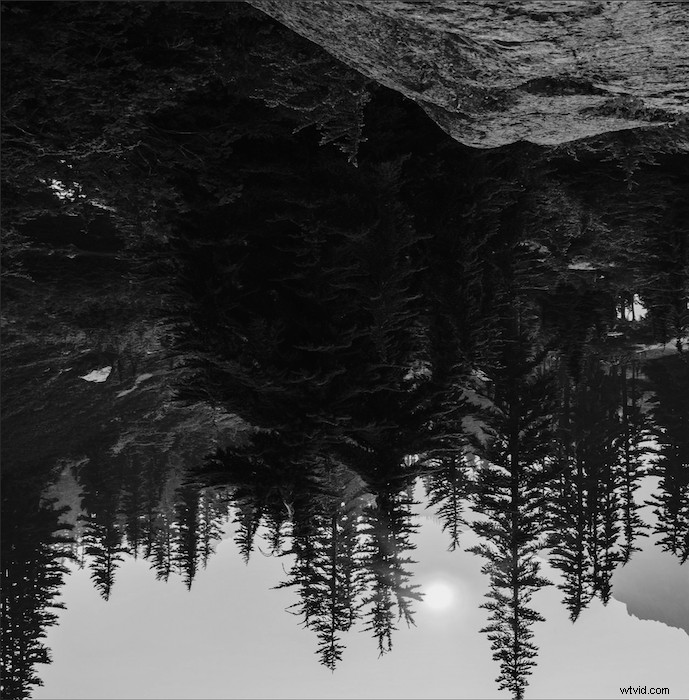
Command+klik (Control+klik w przypadku okien) maskę warstwy modelu.
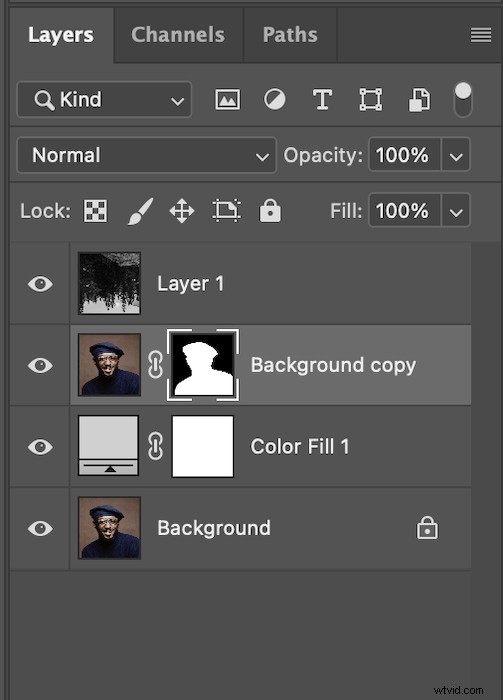
To doda sylwetkę do twojego obrazu. To doskonały sposób, aby zobaczyć, jak obraz będzie wyglądał na Twoim obiekcie.
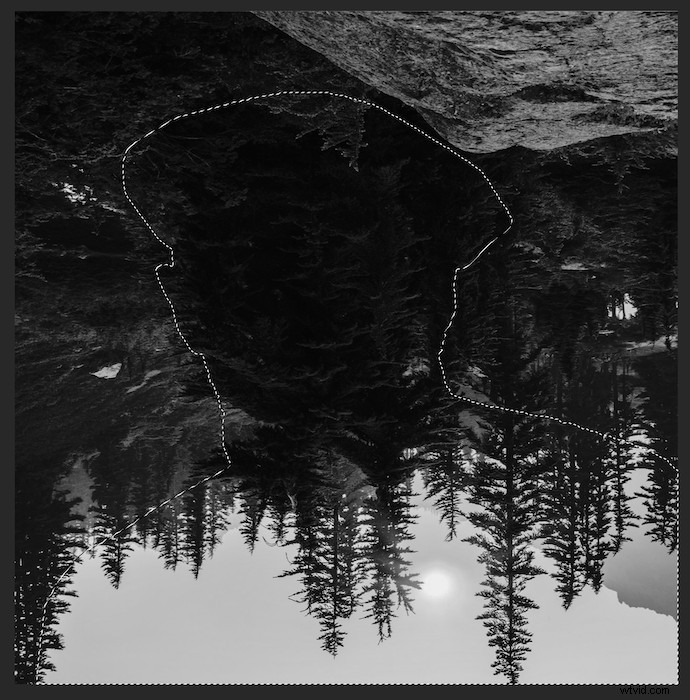
Mając wciąż maszerujące mrówki nad obrazem, wybierz nową warstwę (obraz lasu) i kliknij „dodaj maskę”.
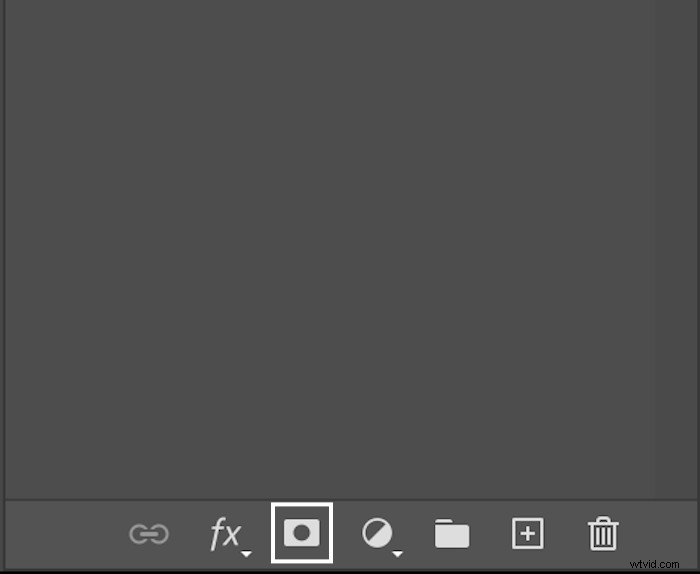
Tak powinien wyglądać Twój obraz.
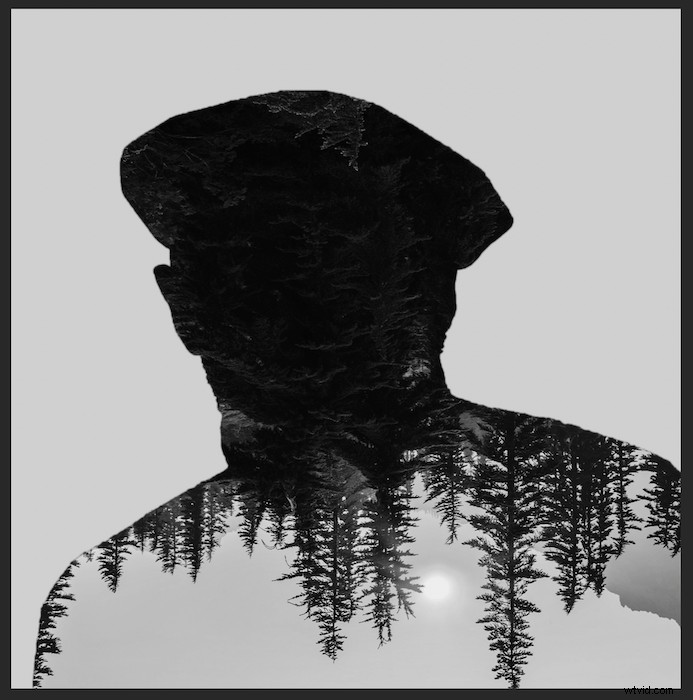
Wybierz oryginalną warstwę i zduplikuj ją, przeciągając ją na dół paska narzędzi Warstwy i upuszczając na Dodaj nową warstwę. Następnie przenieś nową warstwę na górę.
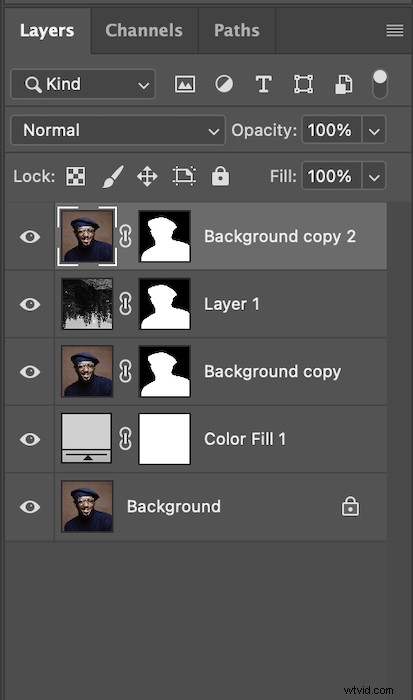
Dodamy kontrast do tej nowej warstwy, aby poprawić efekt podwójnej ekspozycji. Wybierz Obraz> Dopasowania> Poziomy.
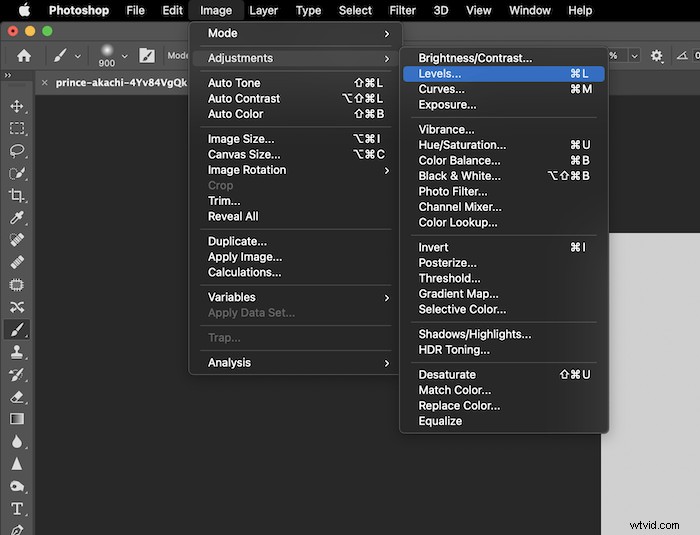
Użyj suwaków Cień i Podświetl, aby dodać więcej kontrastu do swoich upodobań. Mój obraz ma już trochę kontrastu, więc nie będę się z tym zbytnio bawić.
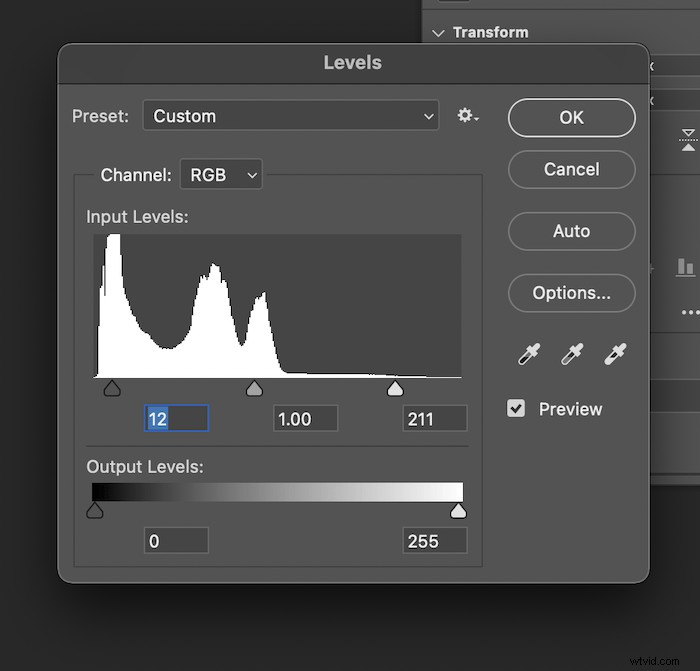
Teraz usuń również tę warstwę.

Na koniec przejdźmy do trybów mieszania dla naszej nowej warstwy wierzchniej. Możesz je wybrać, aby zobaczyć, które działają najlepiej, ale odkryłem, że Screen najlepiej replikuje podwójną ekspozycję.
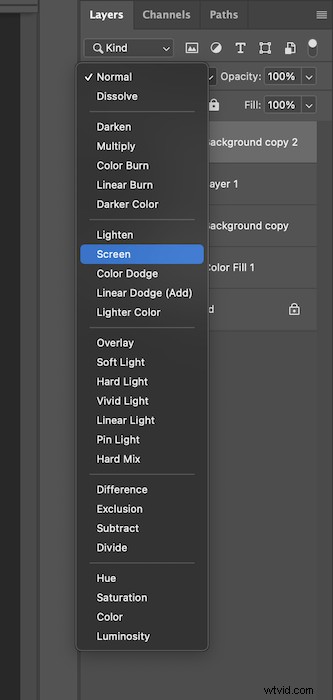
Tak powinien teraz wyglądać Twój obraz.

Krok 4:Dodatkowe dotknięcia
Aby nadać obrazowi nieco więcej głębi, dodajmy lekki cień za naszym obiektem. Najpierw wybierz warstwę „wypełnienie kolorem”.
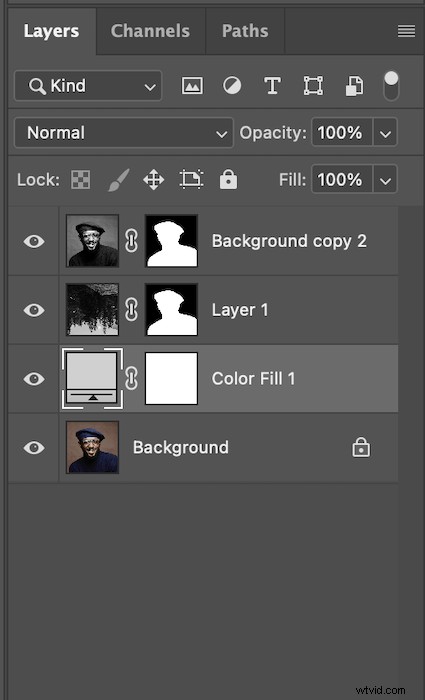
Teraz chwyć narzędzie pędzla i ustaw niskie krycie i przepływ. Upewnij się, że pędzel ma miękkie krawędzie i że malujesz z zaznaczoną czernią.

Powoli obejdź kontur obrazu i dodaj miejsce, w którym uważasz, że cień jest konieczny. Tak będzie wyglądał mój obraz.

Gdybym miał kliknąć na masce Wypełnienie kolorem z wciśniętym klawiszem Alt, ten lekki cień jest tym, co zobaczysz. Nie wydaje się to dużo, ale pomaga obiektowi ładnie wyeksponować obraz.
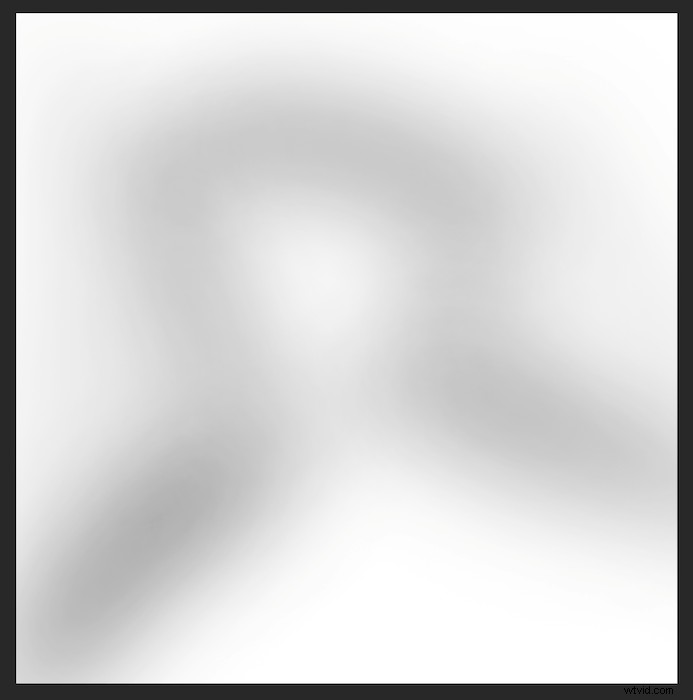
Teraz masz prostą podwójną ekspozycję!

Wniosek
Zdjęcia z podwójną ekspozycją mają w sobie wyjątkową estetykę. Wykorzystanie tej estetyki na swoją korzyść może stworzyć imponujące obrazy. Pozwala to na wykonanie podwójnej ekspozycji w Photoshopie, która jest nie tylko estetyczna, ale także koncepcyjna. Może wybierasz krajobraz, który jest ważny dla tematu? A może uczynisz obiekt tematem i umieścisz w nim grupowe zdjęcie Ciebie i Twoich znajomych?
Możliwości stworzenia ekscytującej fotografii są nieograniczone. Jak wspomniałem wcześniej, opanowanie tej techniki może być trudne. Przejdź do Photoshopa i baw się z nim! Możesz nawet użyć tych samych obrazów, które muszę śledzić jeszcze bliżej.
Zapoznaj się z książką kucharską kreatywnej fotografii, aby uzyskać mnóstwo zabawy i niepowtarzalnych inspiracji fotograficznych!
