W codziennym życiu możesz napotkać następujące sytuacje:
- Zrób samouczek wideo ze swoją narracją
- Nagrywaj istniejącą rozgrywkę z wewnętrznym dźwiękiem
- Przechwytuj wideokonferencje do późniejszego sprawdzenia
- ...
Jak rozwiązać te problemy? Najprostszym sposobem jest znalezienie oprogramowania do nagrywania ekranu, aby nagrać ekran Windows 10 z dźwiękiem! Jeśli nadal nie masz pojęcia, po prostu sprawdź ten post. Tutaj przeprowadzimy Cię przez szczegółowe kroki nagrywania ekranu w systemie Windows 10 z dźwiękiem szybko i łatwo.
Nagrywanie ekranu w systemie Windows 10 z dźwiękiem — EaseUS RecExperts
EaseUS RecExperts to jedno z najlepszych programów do nagrywania ekranu i dźwięku dla systemów Windows i Mac, umożliwiające szybkie przechwytywanie prawie wszystkiego na ekranie. Umożliwia elastyczne nagrywanie całego ekranu lub części ekranu wraz z dźwiękiem systemowym, dźwiękiem mikrofonu lub obydwoma.
Co więcej, podczas nagrywania ekranu i dźwięku możesz również dodać nakładkę na kamerę internetową. Jest to zawsze pomocne, gdy musisz stworzyć samouczek wideo lub interaktywne wideo. Po zakończeniu możesz zapisać nagranie w różnych formatach.
Świetne funkcje:
- Pozwól elastycznie wybierać źródła dźwięku, jak chcesz
- Funkcja redukcji szumów jest dostępna
- Obsługa eksportowania nagrań w różnych formatach, w tym MP4, MKV, AVI, MOV itp.
- Zezwól na wyodrębnienie dźwięku z nagranego wideo i zapisanie go jako osobny plik audio
Oto jak nagrać ekran z dźwiękiem w systemie Windows 10:
Krok 1. Uruchom EaseUS RecExperts. Istnieją dwie różne opcje nagrywania ekranu, np. „Pełny ekran” i „Region” . Jeśli wybierzesz „Pełny ekran”, przechwycisz cały ekran.
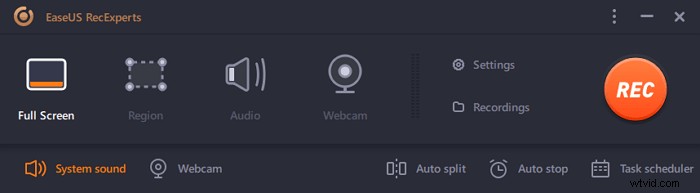
Krok 2. Jeśli wybierzesz „Region” opcja, to oprogramowanie poprosi Cię o dostosowanie obszaru nagrywania . Upewnij się, że wszystko, co chcesz przechwycić, mieści się w granicach pola wyboru.
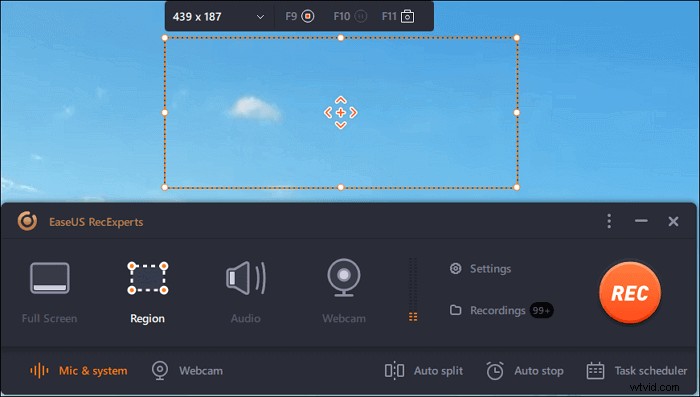
Krok 3. Dotknij przycisku w lewym dolnym rogu głównego interfejsu i będzie można wybrać wiele opcji. Ten rejestrator obsługuje nagrywanie mikrofonu i dźwięku systemowego osobno lub jednocześnie. „Opcje” przycisk służy do regulacji głośności i mikrofonu.
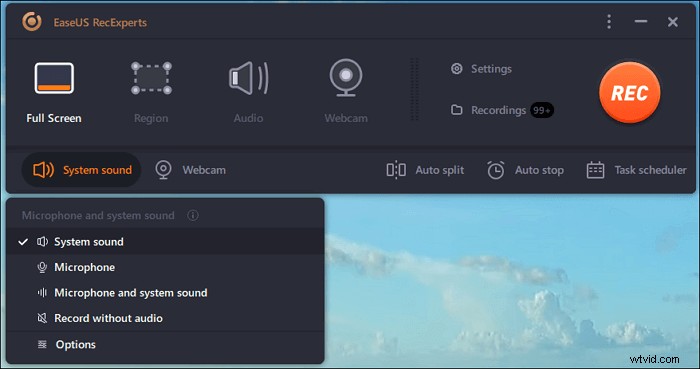
Krok 4. Aby jednocześnie nagrywać kamerę internetową, kliknij ikonę „Kamera internetowa” u dołu interfejsu . Stuknij przycisk, aby włączyć nagrywanie z kamery internetowej, a pojawi się menu rozwijane, w którym można wybrać urządzenie nagrywające. Kliknij „OK”, aby potwierdzić ustawienia.

Krok 5. Gdy wrócisz do głównego interfejsu, kliknij przycisk „REC” rozpocząć nagrywanie. Pływający pasek narzędzi oferuje przyciski do wstrzymywania lub zatrzymaj nagrywanie podczas procesu nagrywania. Ponadto ikona aparatu może służyć do robienia zrzutów ekranu i ikony licznika czasu może pomóc w automatycznym zatrzymaniu.
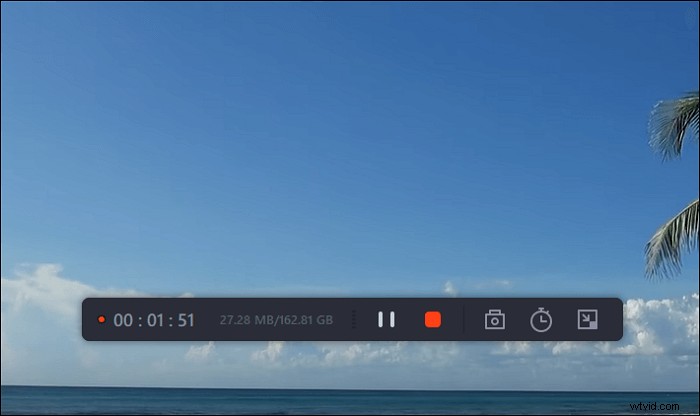
Krok 6. Nagrane klipy wideo zostaną zapisane na komputerze. Gdy pojawi się odtwarzacz multimedialny, zobaczysz zestaw narzędzi, których możesz użyć do przycinania nagrania, wyodrębnij dźwięk i dodaj tytuł początkowy i napisy końcowe do oszczędności.
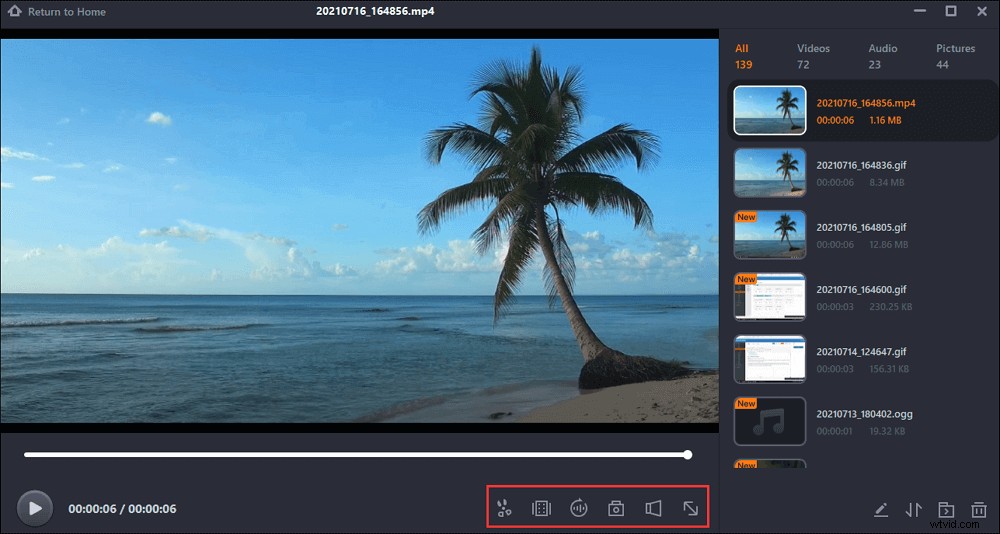
Jak nagrywać ekran systemu Windows 10 z dźwiękiem za pomocą aplikacji Game Bar
Jeśli nie chcesz instalować oprogramowania innych firm, Xbox Game Bar to fajna opcja. Jest całkowicie bezpłatny i wstępnie zainstalowany na komputerze, co umożliwia wykonywanie prostych czynności związanych z nagrywaniem ekranu. Przyjrzyjmy się teraz, jak używać go do nagrywania ekranu i dźwięku w systemie Windows 10:
Krok 1. Kliknij „Windows + G” na klawiaturze, aby otworzyć wbudowany rejestrator ekranu. Następnie zaznacz pole wyboru „Tak, to jest gra”, aby załadować pasek gry.

Krok 2. Następnie kliknij biały okrąg, aby rozpocząć nagrywanie. Następnie kliknij ikonę mikrofonu, aby dodać źródło dźwięku.
Krok 3. Po zakończeniu naciśnij przycisk Zatrzymaj w menu paska gier, aby zakończyć nagrywanie ekranu i dźwięku. Wreszcie możesz znaleźć nagrane filmy w folderze Wideo.
Jak nagrywać ekran z dźwiękiem w systemie Windows 10 za pomocą OBS
Innym oprogramowaniem do nagrywania ekranu i dźwięku w systemie Windows 10 jest OBS Studio, które jest całkowicie bezpłatne i typu open source.
Ten rejestrator ekranu o otwartym kodzie źródłowym umożliwia przechwytywanie ekranu i rozpoczęcie transmisji na żywo. Jeśli chodzi o funkcje nagrywania, umożliwia przechwytywanie dźwięku, ekranu, kamery internetowej lub wszystkich z nich jednocześnie lub osobno. Oprócz tych podstawowych funkcji nagrywania zapewnia wiele bardziej zaawansowanych funkcji, w tym nagrywanie wielu ekranów, przechwytywanie wirtualnej kamery, stosowanie filtrów itp. Jest to jednak trochę skomplikowane i przed użyciem może być konieczne obejrzenie filmów instruktażowych.
Krok 1. Zainstaluj i uruchom OBS Studio na komputerze z systemem Windows 10.
Krok 2. Znajdź pole Sceny i kliknij „+”, aby dodać scenę. Następnie kliknij przycisk plusa w polu Źródła obok Sceny i wybierz „Wyświetl przechwytywanie”.
Krok 3. Kliknij „Ustawienia”, aby dostosować parametry nagrań wyjściowych, w tym ścieżkę zapisu, format, liczbę klatek na sekundę itp.
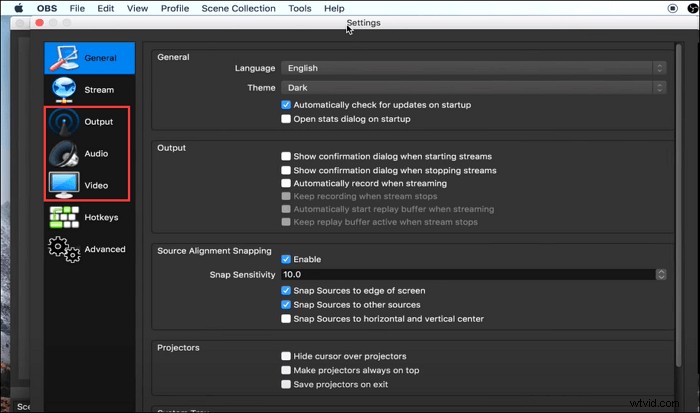
Krok 4. Po zakończeniu wróć do głównego interfejsu i kliknij „Rozpocznij nagrywanie” w prawym dolnym rogu ekranu, aby rozpocząć nagrywanie.
Jak nagrać ekran Windows 10 z dźwiękiem za pomocą VLC
Podobnie jak OBS Studio, VLC Media Player jest również programem typu open source, który działa w odtwarzaniu, konwertowaniu i nagrywaniu plików multimedialnych. Z jego pomocą możesz bez wysiłku przechwytywać ekran i dźwięk systemu Windows, jak poniżej:
Krok 1. Uruchom VLC i kliknij „Widok”> „Zaawansowane sterowanie”, a następnie „Media”> „Otwórz urządzenie przechwytujące”.
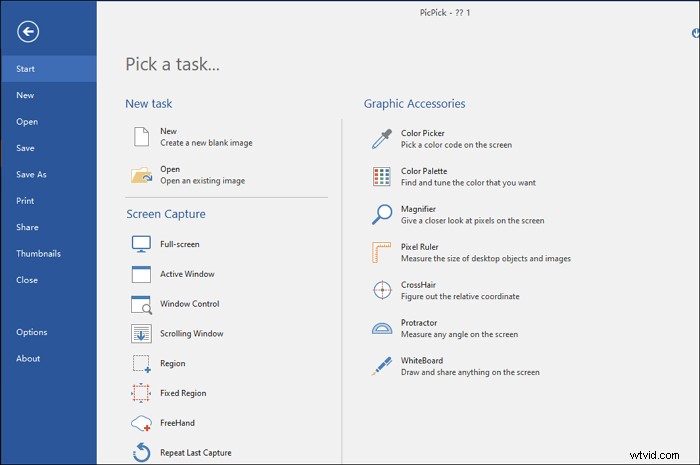
Krok 2. W oknie Otwórz multimedia kliknij „Urządzenie przechwytywania” i wybierz „Pulpit” z menu rozwijanego Tryb przechwytywania.
Krok 3. Zaznacz „Pokaż więcej opcji”, aby dodać źródło dźwięku. Następnie kliknij „Konwertuj/Zapisz”, aby kontynuować.
Krok 4. Wybierz plik wyjściowy do nagrywania wideo na ekranie, a następnie ustaw folder do zapisywania nagranych filmów. Po zakończeniu kliknij „Start”, aby rozpocząć nagrywanie.
Końcowe słowa
Tutaj możesz nauczyć się 4 najlepszych programów do nagrywania ekranu i dźwięku w systemie Windows 10, które pomogą Ci w tworzeniu nagrań ekranu, które mogą zaspokoić potrzeby różnych grup:
- Dla tych, którzy nie chcą instalować oprogramowania innych firm, Xbox Game Bar jest idealną opcją
- Jeśli masz zamiar znaleźć całkowicie darmowe, ale potężne narzędzie, możesz wybrać OBS Studio
- Osoby szukające łatwego, ale wydajnego oprogramowania do nagrywania ekranu i dźwięku nie wyglądają bardziej niż EaseUS RecExperts. To oprogramowanie zapewnia użytkownikom najlepszą jakość i najniższą cenę.
