
Za każdym razem, gdy robisz zdjęcie, bez względu na temat, byłoby niezwykle niezwykłe, gdyby nie można było go w jakiś sposób poprawić, wprowadzając lokalne poprawki w Lightroom.
Korekty lokalne wpływają na część obrazu. Za każdym razem, gdy wykonujesz jakąkolwiek operację przetwarzania w Lightroomie, dokonujesz korekty lokalnej (wpływa tylko na część obrazu) lub korekty globalnej (wpływa na cały obraz).
Jeśli śledziłeś tę serię i wypróbowałeś niektóre techniki, o których pisałem we wcześniejszych artykułach o Lightroomie, wprowadzałeś głównie globalne poprawki. Jest wyjątek. Dodanie winiety w panelu Efekty jest dopasowaniem lokalnym, ponieważ wpływa na krawędzie obrazu, ale nie na środek.
Lightroom udostępnia trzy potężne narzędzia do wprowadzania lokalnych korekt. Są to Pędzel dopasowania, filtr Stopniowany i filtr Promieniowy.
Pędzel dopasowania
Pędzel dopasowujący służy do tworzenia maski o dziwnym kształcie – takiej, której nie da się łatwo stworzyć za pomocą filtrów stopniowanych lub promieniowych.
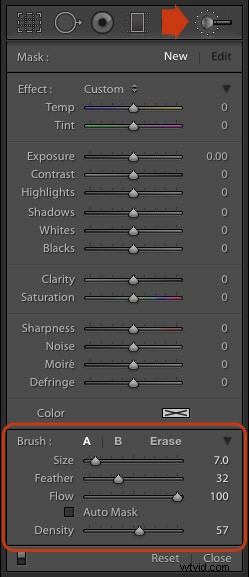 Pamiętaj, że maski działają inaczej w Lightroom niż w Photoshopie. W Photoshopie dopasowanie jest stosowane do obszaru, który nie jest zakryty maską. W Lightroomie dostosowanie jest stosowane do obszaru objętego maską.
Pamiętaj, że maski działają inaczej w Lightroom niż w Photoshopie. W Photoshopie dopasowanie jest stosowane do obszaru, który nie jest zakryty maską. W Lightroomie dostosowanie jest stosowane do obszaru objętego maską.
Tworzenie maski w Lightroomie jest takie samo, jak robienie zaznaczenia w Photoshopie. Przejdź do modułu Develop i kliknij ikonę Pędzla dostosowania (zaznaczoną po prawej stronie) lub użyj skrótu klawiaturowego K.
Panel pędzla dopasowania otworzy się pod ikoną. Pierwsze 14 suwaków pokazuje dostosowania, które możesz wprowadzić za pomocą tego narzędzia. Menu efektów zawiera wiele ustawień wstępnych, których można użyć (kliknij słowo „Niestandardowe”, aby wyświetlić menu rozwijane).
Na dole (zakreślone) znajdują się suwaki do ustawiania rozmiaru, miękkości i siły pędzla dopasowującego.
Aby rozpocząć, wybierz Pędzel A (jeśli nie został jeszcze wybrany) i użyj klawiszy [ i ], aby odpowiednio zmniejszyć lub powiększyć pędzel, aż będzie miał odpowiedni rozmiar, aby utworzyć potrzebną maskę. Możesz także użyć suwaka Rozmiar, ale skróty klawiaturowe są najłatwiejsze.
Przytrzymaj klawisz Shift i użyj [ lub ], aby dostosować stopień wtapiania. Ponownie możesz użyć suwaka Wtapianie, ale skróty klawiaturowe są szybsze, gdy je poznasz.
Rozmiar pędzla dopasowania jest pokazany na ekranie za pomocą dwóch koncentrycznych okręgów. Wewnętrzny okrąg pokazuje obszar całkowicie pokryty pędzlem. Zewnętrzny okrąg wskazuje mniej więcej, gdzie kończy się efekt wtapiania. Odległość między okręgami zwiększa się, gdy zwiększasz ilość wtapiania. Ten diagram pokazuje, jak wygląda na ekranie.
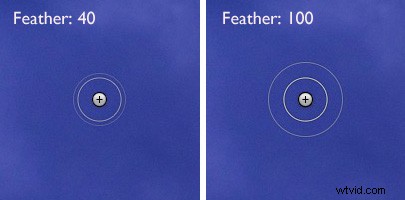
Możesz utworzyć kolejny pędzel dopasowania, klikając B i zmieniając parametry. Możesz przełączać się między pędzlami A i B, kiedy tylko chcesz, co jest przydatne przy złożonym retuszowaniu.
Wybierz opcję Wymaż, aby usunąć część utworzonej maski. Możesz również dostosować rozmiar i wtapianie pędzla do wymazywania.
Flow kontroluje krycie maski. 100 to pełna siła. Ustaw to tutaj, chyba że masz powód, aby zrobić inaczej.
Gęstość określa maksymalną siłę efektu.
Różnica między gęstością a przepływem jest taka. Jeśli ustawisz Flow na 25% i wielokrotnie malujesz fragment obrazu, każdy ślad pędzla opiera się na tym poniżej, zwiększając siłę efektu, aż osiągniesz 100%. Jeśli ustawisz Gęstość na 50%, a przepływ na 25%, a następnie kilkakrotnie szczotkujesz, maksymalna siła, jaką możesz osiągnąć, wynosi 50%.
Ten diagram pokazuje różnicę. Po lewej ustawiłem suwak Ekspozycji na +4.00, Przepływ na 25%, Gęstość na 50% i pędzlem wielokrotnie. Po prawej zrobiłem to samo z Gęstością ustawioną na 100%.

Zaznacz pole Automatyczna maska, aby ograniczyć krawędzie maski do dowolnych krawędzi na zdjęciu. Czasami to narzędzie działa dobrze, ale innym razem reaguje na tekstury i tworzy niejednolitą maskę, która nie zakrywa żądanego obszaru. Przez większość czasu zostawiam to niezaznaczone.
Do obrazu możesz dodać dowolną liczbę pędzli dopasowania. Każdy z nich jest reprezentowany przez szarą kropkę, która jest widoczna po wybraniu narzędzia Pędzel dopasowania i najechaniu myszą na zdjęcie. Bieżący pędzel dopasowania jest oznaczony czarnym kółkiem w szarej pinesce. Kliknij szarą kropkę, aby aktywować tę regulację i wprowadzić w niej zmiany lub ją usunąć (naciśnij klawisz Backspace).
Teraz zastosujmy to w praktyce. Chciałbym zrobić dwie rzeczy ze zdjęciem poniżej. Jednym z nich jest zmniejszenie intensywności świateł tworzonych przez światła wewnątrz kościoła; drugi to podkreślenie faktury kamienia. Możemy zrobić jedno i drugie za pomocą Pędzla dopasowującego.

Najpierw szczotkowałem obszary dotknięte jasnymi światłami (pokazane na zielono poniżej).

W dowolnym momencie możesz zobaczyć obszar objęty Pędzlem dopasowania, naciskając klawisz O.
Nazywa się to nakładką maski i ma kolor zielony na moich zrzutach ekranu. Domyślny kolor to czerwony. Naciśnij jednocześnie klawisze Shift i O, aby to zmienić. Naciśnij ponownie O, aby ukryć nakładkę maski.
Następnie przesunąłem suwak Podświetlenia w lewo (do -67), aby zmniejszyć intensywność świateł. Te zrzuty ekranu pokazują różnicę.

Następnie stworzyłem nową maskę zakrywającą kamień.

Następnie zwiększyłem Przejrzystość do +58, aby wydobyć teksturę kamiennej ściany.
Oto ostateczny wynik w porównaniu z oryginałem.

Oto kilka innych zastosowań pędzla dopasowania:
- Retusz portretów. Użyj pędzla dopasowania, aby wybrać skórę modelu i zastosuj ustawienie wstępne Zmiękczanie skóry. Możesz także poprawić oczy, zwiększając ekspozycję i klarowność.
- Poprawianie czarno-białych zdjęć. Wiele czarno-białych obrazów w dużym stopniu zależy od tekstury. Użyj pędzla dopasowania, aby wybrać obszary z teksturą, które mają mieć największy wpływ, i zwiększ przejrzystość, aby je uwydatnić.
- Wybiórcze usuwanie nasycenia tła aby dodać efekt do portretów.
Mój artykuł „Cztery sposoby ulepszania zdjęć za pomocą suwaka jasności w Lightroomie” pokazuje, jak to zrobić.
Filtr Stopniowy
Filtr stopniowany Lightrooma nosi nazwę typu filtra używanego przez fotografów krajobrazu do przyciemniania nieba.
Jest to również najbardziej oczywiste zastosowanie filtra Graduated Lightrooma. Działa to jednak tylko wtedy, gdy na niebie zarejestrowano szczegóły. nie zastępuje fizycznego, stopniowanego filtra o neutralnej gęstości. 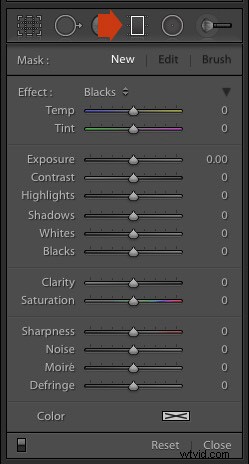
Przejdź do modułu Develop i kliknij ikonę filtra Stopniowanie (oznaczoną po prawej stronie) lub kliknij skrót klawiaturowy – M. Otworzy się panel filtra Stopniowany, ukazując te same suwaki, co Pędzel dopasowania.
Kliknij i przytrzymaj lewy przycisk myszy, a następnie przeciągnij mysz w dół nad obrazem. Lightroom dodaje do zdjęcia filtr Stopniowy.
Filtr Podziałka jest oznaczony trzema liniami, które oddalają się od siebie podczas przesuwania myszy po zdjęciu. Linie reprezentują miękkość filtra – im bardziej są od siebie oddalone, tym większą otrzymasz podziałkę.
Puść przycisk myszy, aby umieścić filtr. Jeśli zrobisz to blisko krawędzi zdjęcia, utworzysz filtr z trzema liniami blisko siebie. Jest to twardy filtr, z szybkim stopniowaniem między pełnym efektem a brakiem efektu.
Jeśli przytrzymasz przycisk myszy dłużej, otrzymasz filtr z trzema oddalonymi od siebie liniami. Jest to miękki filtr, z delikatną gradacją między pełnym efektem a brakiem efektu.
Poniżej przedstawiono dwa rodzaje filtrów. Nacisnąłem klawisz O, aby wyświetlić nakładkę maski (możesz to zrobić tylko w Lightroom 6 i Lightroom CC).
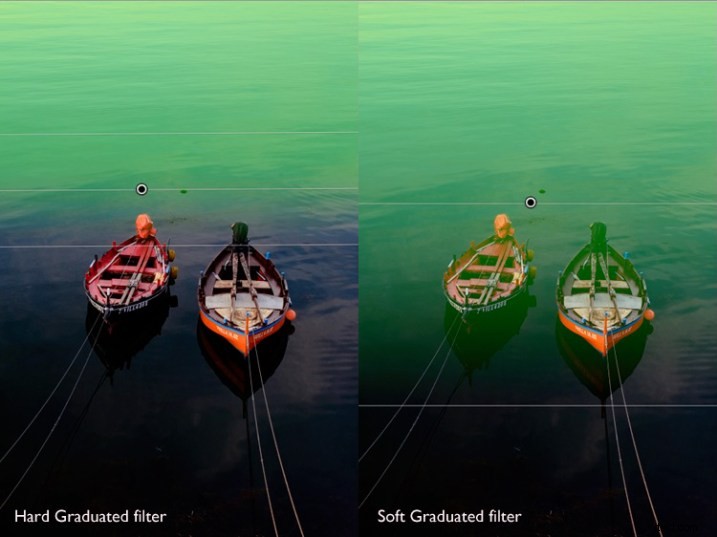
Po utworzeniu filtra możesz go przenieść, klikając i przeciągając środkową pinezkę.
Jeśli przytrzymasz klawisz Shift podczas tworzenia filtra, zostanie on umieszczony równolegle do krawędzi, od której zacząłeś.
Aby obrócić filtr, przytrzymaj kursor myszy nad linią środkową (ta z pinezką), aż kursor zmieni się ze znaku plus na podwójną kręconą strzałkę. Przytrzymaj lewy przycisk myszy i przesuń mysz, aby obrócić filtr.
Aby zmienić miękkość filtra, przytrzymaj mysz nad zewnętrzną linią, aż kursor zmieni się w dłoń. Kliknij i przeciągnij, aby przesunąć linię bliżej lub dalej od linii środkowej. Jeśli przytrzymasz w tym czasie klawisz Alt, linia środkowa pozostanie na swoim miejscu.
Najlepszym sposobem na poradzenie sobie z tym jest wypróbowanie tego. To może wydawać się skomplikowane, ale jest dość proste i szybko to opanujesz.
Oto przykład wykorzystania filtra Stopniowanie do poprawy obrazu. Woda za tymi łodziami jest bardzo jasna i chciałem, aby była ciemniejsza, aby pasowała do pierwszego planu. Filtr z podziałką jest do tego idealnym narzędziem. Zdjęcia przed i po pokazane poniżej.
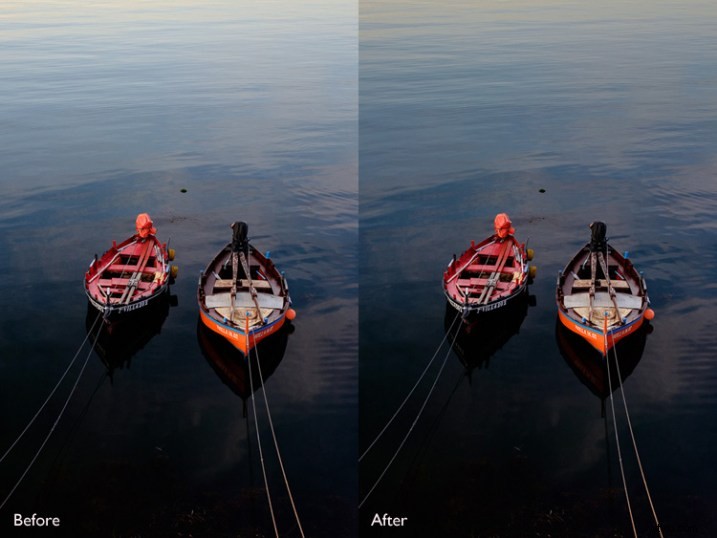
W Lightroom 6 i Lightroom CC możesz połączyć filtr Graduated z Pędzlem dopasowania. Pędzel dopasowania służy do zmiany kształtu maski utworzonej przez filtr Stopniowy.
W tym przykładzie użyłem filtra Stopniowanie, aby przyciemnić niebo. Jedynym problemem jest to, że filtr stopniowy powoduje również przyciemnienie palmy, czego nie chcę. Oto nakładka maski (pokazana na czerwono).
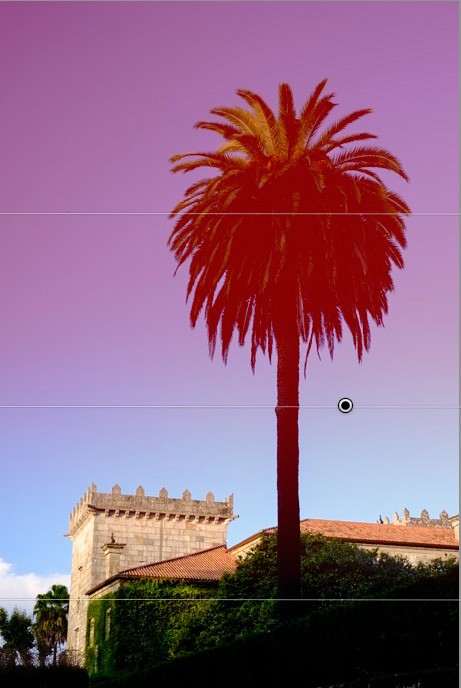
Naciśnij klawisz O, aby wyświetlić nakładkę maski, a następnie kliknij słowo Pędzel w panelu filtrów Stopniowanie (zaznaczonym poniżej). Opcje pędzla otwierają się pod panelem. Kliknij Wymaż (również zaznaczony poniżej) i dostosuj rozmiar (i inne ustawienia), aby dopasować.
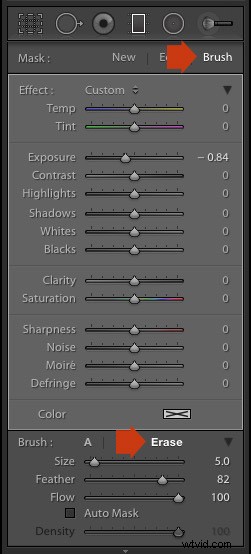
Oto jak wygląda nakładka maski z usuniętą częścią zakrywającą palmę.

Oto wersje przed i po.
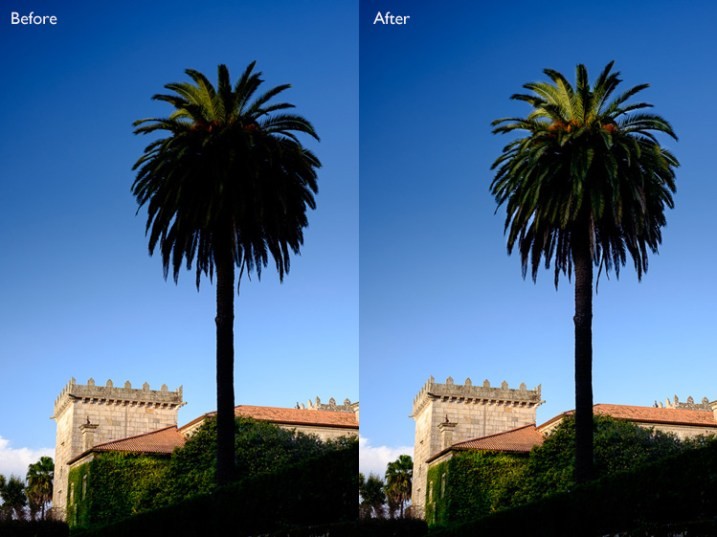
Przed (po lewej) pokazano filtr z podziałką w celu przyciemnienia nieba. Po (po prawej) pokazaniu, że część drzewa została usunięta lub zamaskowana przed przyciemnieniem przez filtr stopniowany.
Mój artykuł Ulepsz swoje obrazy za pomocą narzędzia Lightroom Graduated Filter Tool pokazuje sześć sposobów wykorzystania filtra stopniowego do ulepszania zdjęć.
Filtr promieniowy
Filtr promieniowy (nowy w Lightroom 5) służy do tworzenia masek w kształcie koła lub owalu. Jeśli masz Lightroom 6 lub Lightroom CC, możesz nacisnąć O, aby wyświetlić nakładkę maski. Możesz także połączyć filtr Promieniowy z Pędzlem dopasowania. 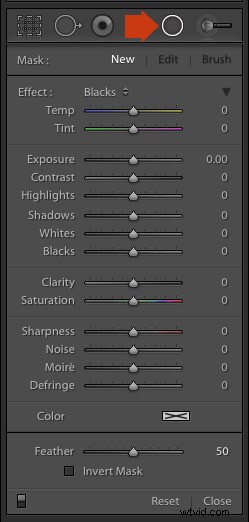
Przejdź do modułu Develop i kliknij ikonę filtra promieniowego (oznaczoną po prawej stronie). Otworzy się panel filtrów promieniowych. Suwaki są takie same, jak te używane przez filtr stopniowany i Pędzel dopasowania.
Przytrzymaj lewy przycisk myszy i przeciągnij myszą po zdjęciu. Puść przycisk myszy, gdy skończysz.
Zmień rozmiar i kształt filtra promieniowego, klikając i przeciągając cztery białe kwadraty w punktach kompasu filtra.
Obróć filtr promieniowy, przesuwając kursor do krawędzi filtra, aż zmieni się z ikony dłoni lub plusa w podwójną strzałkę kręconą. Kliknij i przeciągnij, aby obrócić.
Użyj suwaka Wtapianie, aby ustawić miękkość gradientu na krawędziach filtra promieniowego. Domyślne ustawienie 50 wydaje się działać dobrze w przypadku większości masek, ale możesz je zmienić, jeśli zajdzie taka potrzeba.
Domyślnie Lightroom stosuje dostosowania do obszaru poza filtrem Radial. Zaznacz pole Odwróć maskę, aby zamiast tego zastosować poprawki do obszaru wewnątrz niej.
Poniższy zrzut ekranu pokazuje filtr Radial, który umieściłem na zdjęciu użytym w poprzedniej demonstracji. Zaznaczyłem pole Odwróć maskę, aby zastosować dopasowanie do obszaru wewnątrz filtra promieniowego. Nakładka maski jest włączona, aby pokazać dotknięty obszar (na czerwono).

Następnie zwiększyłem ekspozycję, aby wydobyć trochę szczegółów na palmie. Przed i po wersjach poniżej.
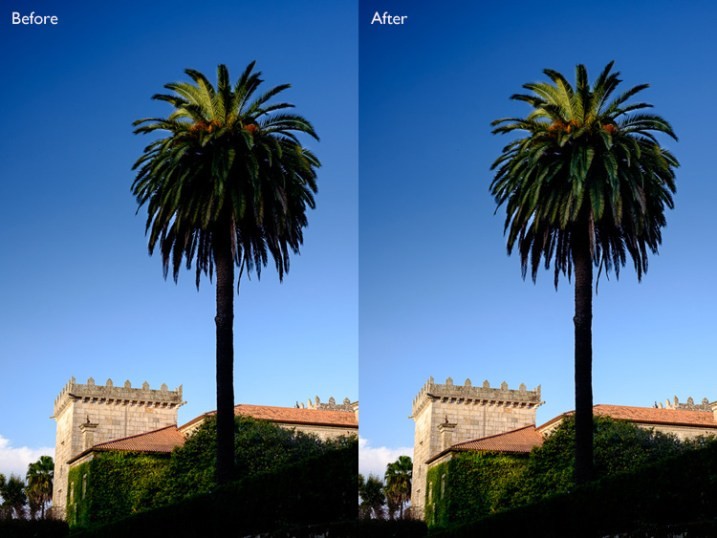
Oto kilka zastosowań filtra promieniowego:
- Retusz portretów. Wybierz oczy lub usta i popraw je za pomocą suwaków ekspozycji i jasności.
- Przyciemnianie tła portretowego. Umieść filtr promieniowy na twarzy modelki i przyciemnij tło.
- Dodaj winietę do obiektów spoza centrum. Gdy tworzysz winietę w panelu Efekty, jest ona zawsze wyśrodkowana. Dzięki filtrowi promieniowemu możesz umieścić go w dowolnym miejscu.
W następnym artykule pokażę, jak wykorzystać moc Lightrooma za pomocą wirtualnych kopii. Do tego czasu, jeśli masz jakiekolwiek pytania dotyczące technik opisanych w tym artykule lub chcesz podzielić się sposobem wykorzystania lokalnych dostosowań w Lightroomie, daj nam znać w komentarzach.
Kolekcja Mastering Lightroom 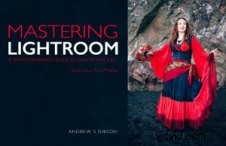
Mój Mastering Lightroom e-booki pomogą Ci w pełni wykorzystać Lightroom. Obejmują każdy aspekt oprogramowania, od modułu Biblioteki po tworzenie pięknych obrazów w module Develop. Kliknij link, aby dowiedzieć się więcej lub kupić.
