
Istnieje wiele wtyczek, których można używać w programie Lightroom do tworzenia obrazów HDR. Photomatix i HDR Efex Pro to dwie najbardziej znane, a Aurora HDR firmy MacPhun (tylko Mac) to nowa aplikacja, która otrzymała dobre recenzje.
Ale jeśli masz Lightroom 6 lub CC, możesz tworzyć obrazy HDR bezpośrednio w Lightroomie, bez konieczności kupowania wtyczki. Używanie Lightroom do konwersji HDR ma kilka zalet:
- Oszczędzasz pieniądze. Większość wtyczek HDR nie jest bezpłatna i wiąże się z dodatkowymi kosztami.
- Połączenie HDR Lightroom tworzy naturalnie wyglądające obrazy HDR. Nie wszyscy uznają to za zaletę – ale jeśli chcesz tworzyć jaskrawe, przesycone obrazy, pomogą wspomniane wtyczki.
- Nie potrzebujesz wielu obrazów w nawiasach. Dwa wydają się wystarczające (możesz użyć więcej, jeśli chcesz, lub jeśli masz naprawdę kontrastową scenę), jeden naświetlony na -2 stopniach, drugi na +2 stopniach.
- Ostateczny obraz HDR jest zapisywany jako plik DNG. Jest nie tylko mniejszy niż plik TIFF, ale możesz go przetwarzać w Lightroomie tak samo, jak w przypadku dowolnego innego pliku DNG lub Raw. Główna różnica polega na tym, że suwak Ekspozycja działa od -10 do +10 stopni, a nie normalnie od -4 do +4. W pliku znajduje się również znacznie więcej informacji, z którymi Lightroom może pracować, gdy dokonujesz korekt za pomocą suwaków Cienie i Podświetlenia (oraz lokalnych narzędzi do korekty, takich jak filtry stopniowane i promieniowe).
- Możesz wziąć sekwencje w nawiasach z ręki, a Lightroom dopasuje je automatycznie. Powiedziawszy to, stwierdziłem, że najlepsze wyniki uzyskuje się ze zdjęć w nawiasie zrobionych aparatem zamontowanym na statywie.
- W obszarach zacienionych jest mniej hałasu niż można by się spodziewać po zwykłym, pojedynczym zdjęciu.
Scalanie Lightroom HDR w akcji
Spójrzmy na kilka praktycznych przykładów, aby zobaczyć, jak to działa.
Rozpocznij w widoku siatki w module Biblioteka i wybierz obrazy, które chcesz scalić. Alternatywnie możesz wybrać obrazy na taśmie filmowej w module Develop. Następnie przejdź do Zdjęcie> Scalanie zdjęć> HDR. Lub kliknij prawym przyciskiem myszy jedno z wybranych zdjęć i wybierz Scalanie zdjęć>HDR.
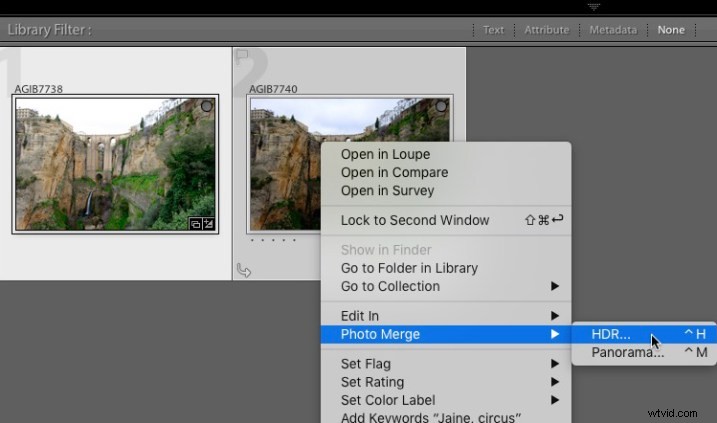
Otworzy się okno podglądu scalania HDR, a Lightroom utworzy podgląd obrazu HDR. Może to zająć trochę czasu, zwłaszcza jeśli wybrałeś kilka zdjęć. Pola Auto Align i Auto Tone są zaznaczone, a ilość Deghost jest domyślnie ustawiona na Brak. Lightroom zapamiętuje ostatnio użyte ustawienia, jeśli je zmieniłeś.
Automatyczne wyrównanie jest przydatne, jeśli kamera poruszała się między ekspozycjami (na przykład, gdy trzymałeś aparat w ręku), a funkcja Auto Tone wykonuje podobną funkcję do ustawień Auto Tone w panelu podstawowym modułu Develop.
Uważam, że scalanie HDR działa najlepiej z zaznaczonymi polami Auto Align i Auto Tone (patrz poniżej). Jeśli obiekt porusza się między klatkami, możesz ustawić wartość Deghost na Low, Medium lub High (próba i błąd to jedyny sposób, aby zobaczyć, co działa najlepiej i jest inne dla każdego zestawu obrazów).
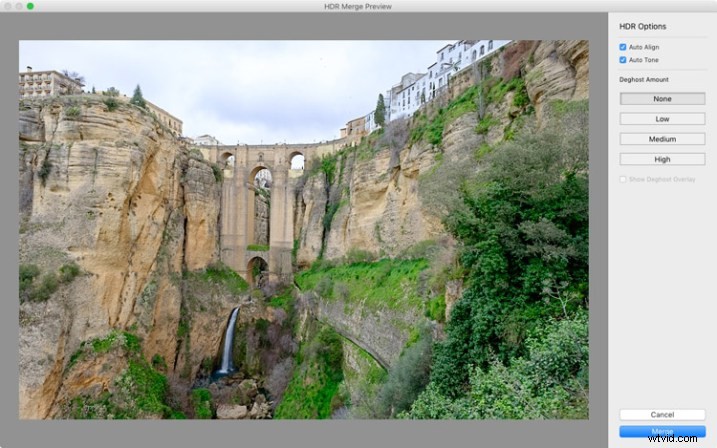
Możesz być zaskoczony, gdy dowiesz się, że nie ma zbyt wielu ustawień do dostosowania. Jest to celowe, ponieważ celem jest umożliwienie Lightroomowi stworzenia naturalnie wyglądającego obrazu HDR, który można następnie przetwarzać w module Develop, aby uzyskać pożądany wygląd.
Możesz ustawić Deghost Amount na Low, Medium lub High, jeśli zobaczysz na obrazie jakiekolwiek zjawy (podwójne obrazy). Zjawy przybierają postać linii, białych plam lub innych artefaktów spowodowanych ruchem obiektu między kadrami (takich jak drzewa wiejące na wietrze, chmury poruszające się po niebie lub ludzie przechodzący przez scenę).
Nie można powiększyć do 100% w trybie podglądu, więc możesz zauważyć efekt zjawy dopiero po przejściu do modułu Develop i powiększeniu do powiększenia 1:1. Możesz po prostu wrócić i ponownie przetworzyć obrazy, jeśli zauważysz na tym etapie efekt zjawy. Zaznacz pole Pokaż nakładkę Deghost, aby wyświetlić obszary, w których Lightroom wykrył i próbował usunąć efekt zjawy (jest pokazany na czerwono).
Po zakończeniu kliknij przycisk Scal. Lightroom zapisuje scalony obraz jako 32-bitowy plik DNG z sufiksem -HDR dołączonym do nazwy pliku i przenosi z powrotem do modułu, w którym zacząłeś. Stamtąd możesz edytować obraz jak zwykle w module Develop.
To jest wynik mojego scalenia HDR. Użyłem dwóch zdjęć, ujętych w nawias o jeden punkt. To niewiele, ale był pochmurny dzień i chciałem zrobić zdjęcie, które uchwyciłoby szczegóły zarówno w krajobrazie, jak i na niebie. W słoneczny dzień używałbyś obrazów, które byłyby bardziej od siebie oddalone.

Wynik należy traktować jako punkt wyjścia w swojej obróbce – nowy plik Raw, który możesz edytować w module Develop, aby osiągnąć pożądany efekt. W tym przypadku zdjęcie było zbyt jasne, więc je przyciemniłem, dokonałem kilku korekt tonalnych i zwiększyłem wyrazistość. To jest wynik.

Poniższy zrzut ekranu przedstawia porównanie obrazu HDR (po prawej) z tym samym zdjęciem zrobionym bez kompensacji ekspozycji (po lewej). Jak widać, połączenie dwóch ekspozycji pozwoliło mi uchwycić szczegóły w szarych chmurach. Jeśli na tym etapie uważasz, że obraz ma za bardzo wrażenie HDR, możesz użyć suwaków Panelu podstawowego lub korekt lokalnych, aby zmienić wartości tonalne. Na przykład możesz zwiększyć ustawienie Cienie lub Czerń, aby dodać kontrast, dzięki czemu nie będziesz mieć nienaturalnych szczegółów w każdym efekcie cienia, który charakteryzuje przesadzony HDR.
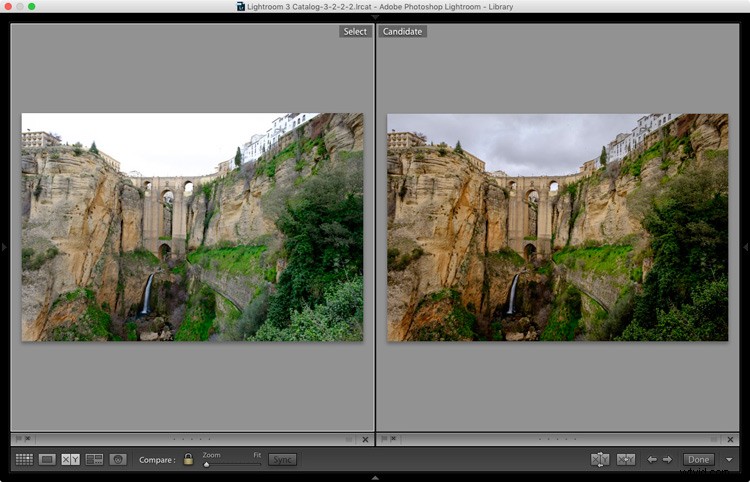
Oto kolejny przykład, tym razem ze zdjęciami zrobionymi na słońcu i znacznie większym zakresem jasności. Te dwa zdjęcia zostały zrobione odpowiednio na przystankach +1 i -1.
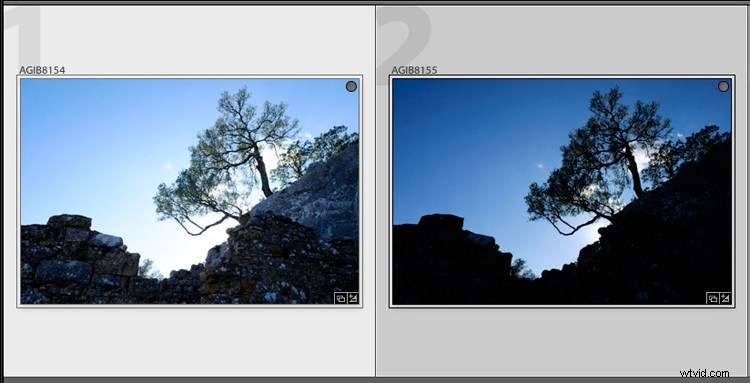
To wynik, który Lightroom dał po procesie scalania HDR.

Poniżej jak to wygląda po edycji w module Develop. Różnice są subtelne, po prostu przyciemniłem obraz i przesunąłem suwak Najciekawsze na zero, aby wydobyć jak najwięcej szczegółów w chmurach.

Przykład z dużym kontrastem
Oto kolejny przykład, tym razem zrobiony z trzema zdjęciami o łącznej siedmiostopniowej różnicy ekspozycji. Prawdopodobnie nie musisz robić tak drastycznych różnic w ekspozycji, ale zawsze warto spróbować.
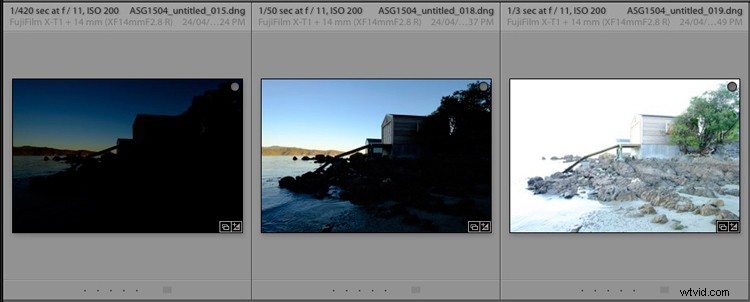
Oto wynik.

Woda wygląda inaczej w każdej wersji zdjęcia, więc ustawiłem Deghost na High. Obszar pozbawiony duchów (pokazany poniżej na czerwono) obejmuje całą wodę – kiedy porównuję trzy oryginalne obrazy, widzę, że Lightroom wykorzystał wodę z pierwszego zdjęcia w sekwencji, unikając efektu zjawy, który byłby spowodowany połączeniem trzech zdjęć z innym poziomem wody w każdym ujęciu.
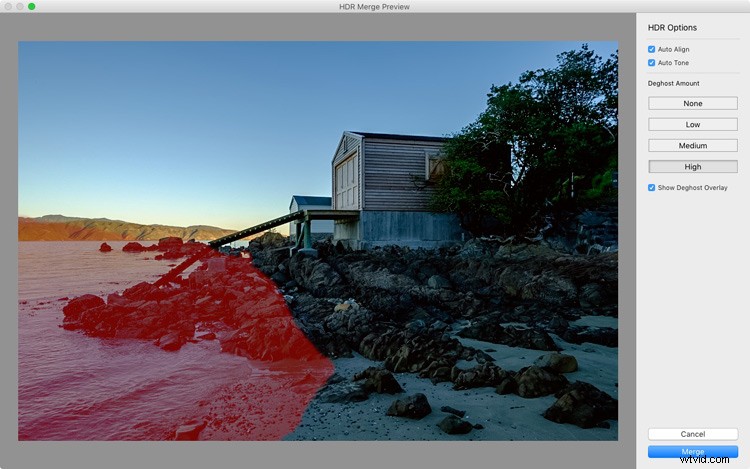
Nie możesz znaleźć nowego pliku HDR?
Przy okazji, jeśli nie masz pewności, gdzie znaleźć nowo utworzony plik HDR, ustaw Sortuj na nazwę pliku w widoku siatki, a pojawi się on obok pierwszego obrazu w sekwencji (upewnij się również, że znajdujesz się w folderze oryginały, a nie w kolekcji).
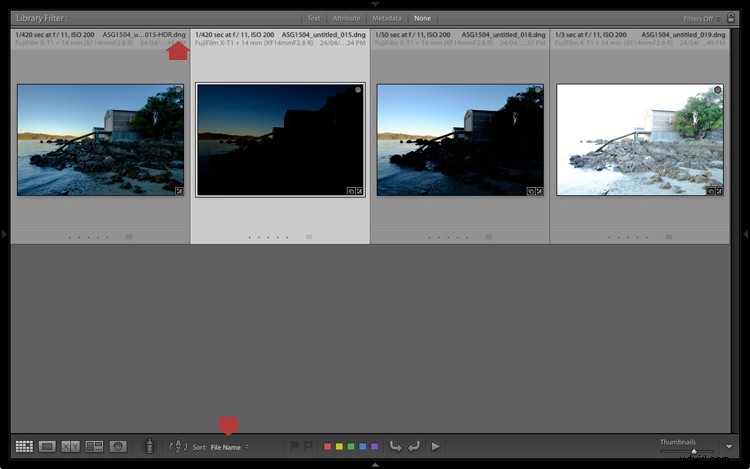
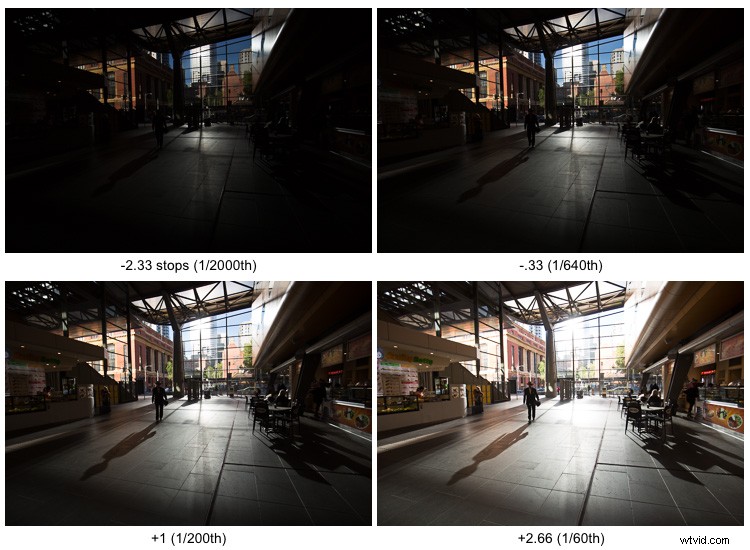
Oto przykład skrajnego kontrastu – łącznie 5 przystanków w nawiasach, aby zachować szczegóły budynków na zewnątrz i uchwycić niektóre wewnątrz.

Ostateczna scalona i edytowana wersja HDR.
Końcowe uwagi
Należy mieć świadomość, że najlepiej przeprowadzić proces scalania HDR z plikami, które nie były jeszcze edytowane w module Develop, ponieważ Lightroom zachowuje tylko niektóre z dostosowanych ustawień. Są one pobierane z najczęściej wybranego zdjęcia i stosowane do obrazu HDR. Są one wymienione poniżej (wszystkie pozostałe ustawienia są przywracane do wartości domyślnych):
- Suwaki obecności (Nasycenie, Jaskrawość i Jasność).
- Panel HSL / Kolor / Czarno-biały
- Podzielony panel tonujący
- Panel szczegółów
- Korekcja obiektywu (z wyjątkiem pozycji pionowej)
Lightroom wymaga również dostępu do oryginalnych plików zdjęć. Nie może utworzyć obrazu HDR z samych inteligentnych podglądów.
Do Ciebie
Czy wypróbowałeś narzędzie do scalania HDR Lightrooma? Jeśli tak, co myślisz? Czy jest to opłacalny dodatek do zestawu narzędzi Lightroom, czy wolisz użyć wtyczki. Daj nam znać w komentarzach poniżej.
Opanowanie Lightrooma
Jeśli chcesz dowiedzieć się więcej o Lightroomie, zapoznaj się z moją serią e-booków Mastering Lightroom.
