Często po kolana wchodzę w edycję zdjęcia, gdy wpada mi do głowy pomysł, aby spróbować czegoś zupełnie innego. Może to odkrywanie różnych opcji przycinania, tworzenie wersji czarno-białej lub szaleństwo z pędzlem do regulacji. Jedną z przydatnych funkcji warsztatów edycyjnych w Lightroomie jest to, że daje to elastyczność w odkrywaniu tylu różnych ścieżek, ile chcesz dla obrazu. Zawsze dając Ci swobodę cofania się do różnych punktów edycji lub zaczynania od nowa.
Trzy najlepsze sposoby to zrobić za pomocą opcji Historia, Migawka i Wirtualna kopia. Przyjrzyjmy się każdemu z osobna z osobna.

Historia Lightroom
Kilkadziesiąt lat temu, na początku komputerów osobistych, miałeś szczęście, gdy mogłeś kliknąć cofnij więcej niż raz. Nawet pierwsza wersja Photoshopa nie pozwalała na więcej niż jedno cofnięcie !
Oznaczało to, że podczas tworzenia lub edycji obrazów cyfrowych trzeba było zachować szczególną ostrożność, ponieważ wszelkie zmiany były zasadniczo trwałe. Podczas gdy obecnie większość programów umożliwia praktycznie nieograniczoną korekcję błędów, jeśli chodzi o cofanie pracy. Lightroom nie różni się od tego i jeśli chcesz naprawić błąd, po prostu wybierz Edycja> Cofnij, a wszelkie błędy lub zmiany zostaną natychmiast usunięte.
Lepiej niż cofać
Historia w Lightroomie jest trochę jak cofnięcie, ale jest nieskończenie bardziej elastyczna. To prawdziwy wehikuł czasu, który daje Ci swobodę powrotu do dowolnego aspektu edycji, nawet jeśli dokonałeś dziesiątek zmian w obrazie.
Podczas gdy Cofnij umożliwia cofanie się do wcześniejszych wersji obrazu krok po kroku, panel Historia w rzeczywistości wyświetla wszystkie zmiany wprowadzone od momentu zaimportowania obrazu do Katalogu, w tym wartości liczbowe każdej edycji. Jeśli wprowadzisz zmianę, która zawiera wartość liczbową, pojawią się one również w panelu Historia, w tym kwota zmiany i wynikowa wartość.
Na przykład, jeśli dostosujesz Ekspozycja o +0,5, panel Historia pokaże Ci Ekspozycja +0,50 a następnie wynikowa wartość ekspozycji +0,50. Jeśli dokonasz kolejnej korekty ekspozycji o 0,2, zobaczysz to w panelu Historia wraz z końcową wartością +0,70. Pomaga to zobaczyć pisemny opis wszystkich zmian wprowadzonych do obrazu po ich zastosowaniu.
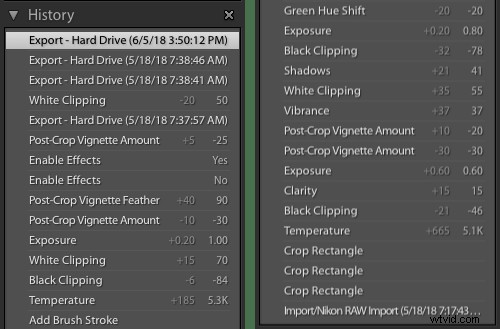
Pełna historia wszystkich moich zmian w obrazie motyla na górze tego artykułu. Kliknięcie dowolnej z wymienionych zmian pozwoli mi natychmiast cofnąć się w czasie do tego konkretnego etapu procesu edycji.
Historia jest zapisana w Twoim katalogu
Pełna historia edycji każdego obrazu jest zapisywana w katalogu Lightroom, dzięki czemu możesz ponownie przeglądać zmiany wprowadzone na zdjęciach lata temu, tak jak w przypadku zdjęć zrobionych dzisiaj.
Korzystanie z panelu Historia jest dość proste. Kliknij dowolną edycję, a obraz natychmiast powróci do stanu, w którym dokonano tej zmiany.
Jeśli jednak w tym momencie wprowadzisz kolejne zmiany, zmiany zostaną odzwierciedlone w górnej części panelu Historia, a zatem nie będą uwzględniać wszystkich dodatkowych zmian, które już wprowadziłeś. Tutaj przydaje się narzędzie Migawka.
Migawki Lightroom
Migawki można używać w połączeniu z panelem Historia lub samodzielnie. Tak czy inaczej, otwiera to dużą elastyczność edycji, która jest o lata świetlne poza tym, co mają do zaoferowania polecenia Cofnij/Ponów.
Podczas pracy nad zmianami na zdjęciu może się okazać, że zechcesz zapisać bieżący stan zdjęcia, aby wprowadzić dodatkowe zmiany, ale nadal masz możliwość cofnięcia się do określonego punktu w czasie lub określonego zestawu zmian później.
Dzięki migawkom możesz to zrobić jednym kliknięciem. Są niezwykle przydatne do próbowania nowych rzeczy, a nawet do zapisywania różnych wersji jednego obrazu.

Powyższe zdjęcie zostało zrobione podczas niedawnej podróży przez stan Kansas. Wydrukowałem go jako płótno dla mojej żony do powieszenia na ścianie.
Tworzenie i nazywanie migawki
Po stworzeniu tej wersji obrazu chciałem wprowadzić dodatkowe zmiany, a nawet wypróbować wersję czarno-białą. Ale nie chciałem stracić oryginalnego obrazu na wypadek, gdybym kiedykolwiek chciał go ponownie wydrukować. Lightroom sprawia, że jest to prosty krok za jednym kliknięciem. Wszystko, co musiałem zrobić, to kliknąć przycisk + pod panelem Snapshot. Następnie Lightroom utworzył wersję obrazu zamrożoną w czasie dokładnie w tym momencie procesu edycji.
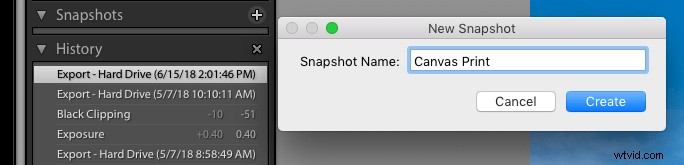
Po utworzeniu migawki wydruku na płótnie Zrobiłem konwersję czarno-białą, zmieniłem suwak koloru niebieskiego, aby dostosować jasność nieba, i ponownie przyciąłem do proporcji 3:2.

Byłem zadowolony z wyniku, więc zapisałem nową migawkę, którą nazwałem zgodnie z wprowadzonymi zmianami.
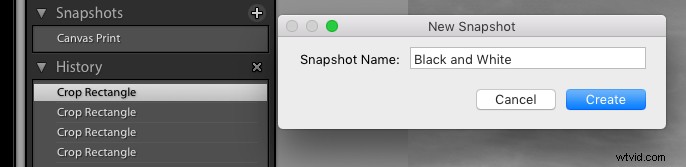
Korzyści
Ten proces pozwala mi przełączać się między dwiema wersjami tego samego obrazu jednym kliknięciem myszy. Mogę również utworzyć tyle migawek, ile chcę, zmieniając ich nazwy lub usuwając je, klikając prawym przyciskiem myszy dowolną nazwę migawki. Ponadto mogę użyć panelu Historia do tworzenia zrzutów, najeżdżając kursorem na dowolną edycję z listy Historia, klikając prawym przyciskiem myszy i wybierając „Utwórz zrzut” opcja.
Wreszcie, jedną miłą, ale często niezauważalną zaletą migawek jest to, że możesz przesunąć mysz nad listę migawek i zobaczyć podgląd każdego z nich w małym oknie w lewym górnym rogu programu Lightroom. To wygodny sposób, aby zobaczyć, jak wygląda każda migawka, bez klikania i ładowania ich pojedynczo.

Obecnie istnieją trzy wersje zdjęcia wiatraka, każda z własną migawką, którą mogę kliknąć w dowolnym momencie, aby załadować tę konkretną wersję.
Wirtualne kopie
Jednym z ograniczeń migawek jest to, że musisz ręcznie klikać migawki jeden po drugim, jeśli chcesz je wyeksportować jako pojedyncze zdjęcia. Jest to w porządku, jeśli masz jedną lub dwie migawki pojedynczego obrazu, ale jeśli chcesz wyeksportować wiele migawek z wielu zdjęć, proces może od razu stać się kłopotliwy.
To tutaj naprawdę błyszczą wirtualne kopie. Chociaż są one podobne do migawek, istnieją pewne kluczowe różnice, które sprawiają, że są bardzo przydatne w określonych sytuacjach.

Przyciąłem ten obraz do kwadratu i chociaż klientce się podobało, zapytała, czy mogę wysłać jej wersję pionową. Użyłem Lightrooma do stworzenia wirtualnej kopii i ponownie ją przyciąłem, aby zawsze mieć swój oryginalny kadr.
Jak one działają
Wirtualne kopie działają w sposób prawie identyczny z migawkami, ponieważ w dowolnym momencie procesu edycji możesz tworzyć zapisany stan swoich edycji. Następnie możesz dodać więcej zmian do każdego zapisanego stanu bez wpływu na inne wirtualne kopie.
Aby go utworzyć, kliknij prawym przyciskiem myszy dowolny obraz w bibliotece lub module Develop i wybierz „Utwórz kopię wirtualną” lub wybierz „Utwórz kopię wirtualną” z menu Zdjęcie (lub użyj skrótu klawiaturowego Cmd/Ctrl+’). To zasadniczo powiela zdjęcie w Twojej bibliotece (jako nową miniaturę), ale w rzeczywistości nie tworzy kopii oryginalnego pliku.
Wirtualne kopie to duplikaty obrazów, które można edytować jak każde inne zdjęcie w bibliotece i działają niemal identycznie. Wirtualna kopia ma swoją unikalną historię edycji, może być przycinana i dostosowywana jak każdy inny obraz, a także może wykorzystywać ustawienia wstępne edycji.
Jedynym sposobem na odróżnienie wirtualnych kopii od innych zdjęć jest mała ikona trójkąta (jak przewracanie strony) w lewym dolnym rogu miniatury.
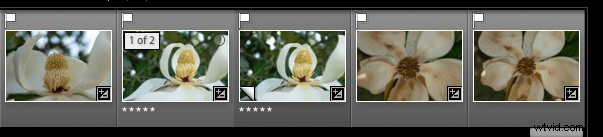
Mała ikona trójkąta w lewym dolnym rogu miniatury obrazu wskazuje, że jest to wirtualna kopia.
Migawka czy kopia wirtualna?
Migawki są dobre, gdy eksperymentuję z różnymi technikami edycji, ale wolę wirtualne kopie w pracy z klientem, szczególnie gdy chcę dać im wiele wersji jednego obrazu.
Na przykład podczas przetwarzania ostatniej sesji mogłem edytować obraz pod kątem balansu bieli, ostrości, tonalności itp., A następnie utworzyć wirtualną kopię z tymi samymi zmianami, które przyciąłem znacznie bliżej. Kiedy wyeksportowałem moje obrazy z Lightrooma, obie wersje zostały wyrenderowane i zapisane na moim komputerze, co nie ma miejsca podczas pracy z migawkami.

Miałem dwa różne wycinki tego obrazu, które chciałem wysłać klientom. Użyłem wirtualnych kopii zamiast migawek, więc oba zostały wyeksportowane, gdy utworzyłem ostatnią partię obrazów do wysłania do nich.
Wniosek
Lightroom ma wiele małych, ale potężnych funkcji, takich jak ta, które po nauce mogą znacznie usprawnić i usprawnić przepływ pracy.
Czy korzystasz z historii, migawek czy kopii wirtualnych? Jeśli tak, jakie są Twoje ulubione wskazówki i triki, które pomogą Ci wydajniej wykonywać swoją pracę? Zostaw swoje przemyślenia w komentarzach poniżej.
