Jeśli wyostrzysz obraz, możesz wydobyć określone szczegóły i sprawić, że kompozycja będzie bardziej przyciągać wzrok.
Lightroom to jeden z wielu programów oferujących świetne narzędzia do ostrzenia. Oto, jak możesz ich używać do ulepszania zdjęć i wyostrzania obrazów.
Napraw ustawienie automatycznego ostrzenia Lightrooma
Automatyczne ostrzenie irytuje wielu fotografów. Kiedy importujesz swoje zdjęcia do Lightroom, automatycznie je wyostrza. Efekt nie jest intensywny. Jednak może to być denerwujące, jeśli chcesz zacząć od czystej podstawy.
Aby to naprawić, przejdź do Rozwijaj> Ustaw ustawienia domyślne.
Możesz zresetować domyślne ustawienia Lightroom. Masz również możliwość zmiany bieżących ustawień programistycznych na ustawienia domyślne. Musisz dostosować swoje ustawienia w module Develop, a następnie wrócić do okna Ustawienia domyślne.
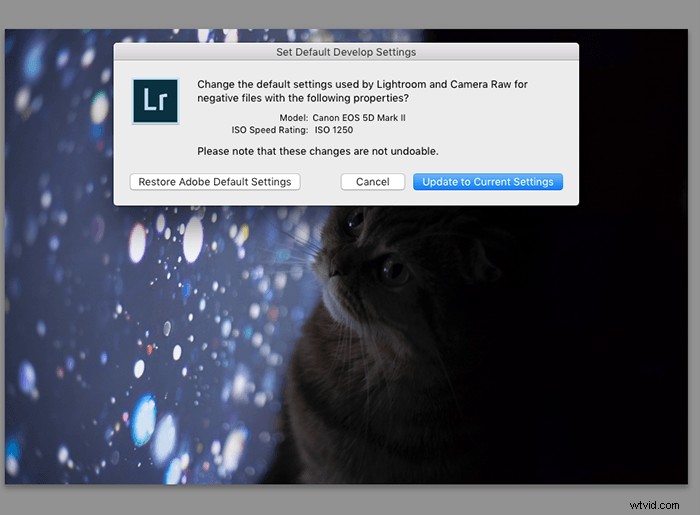
Fotografuj w trybie Raw, aby zachować cenne dane obrazu
Powinieneś zapoznać się z JPG i RAW, zanim jeszcze przejdziesz do procesu wyostrzania. Wybór jednego z drugim będzie miał znaczący wpływ na jakość Twoich obrazów.
Większość aparatów może nagrywać zarówno w formacie RAW, jak i JPG. Aby ułatwić sobie proces edycji, rób zdjęcia w trybie RAW. Twoje pliki graficzne będą większe, ale będą zawierać dużo danych graficznych.
Oznacza to, że będziesz mógł eksperymentować z różnymi intensywnościami wyostrzania i nie martwić się o jakość obrazu.
Jeśli twój aparat oferuje tylko tryb JPG, nie przejmuj się zbytnio tą wskazówką. Będziesz musiał bardziej uważać na narzędzia do ostrzenia Lightrooma, ale nadal będziesz w stanie poprawić swoje zdjęcia.

Zrozum suwaki w panelu szczegółów, aby poprawić swoje ostrzenie
Kwota
Jak sama nazwa wskazuje, jest to stopień wyostrzenia, jaki chcesz uzyskać. Zbyt duże wyostrzanie może zrujnować Twój wizerunek. Aby tego uniknąć, możesz powiększyć zdjęcie, aby zobaczyć, jak suwak wpływa na jego piksele.
Inną metodą, której możesz użyć, jest przesunięcie do 100. Następnie pracuj z innymi suwakami, aż będziesz zadowolony z wyników. Następnie możesz przesunąć suwak Kwota w lewo. Możesz myśleć o tym jako o zmniejszeniu krycia warstwy wyostrzającej.
Możesz także przytrzymać klawisz Alt/Option podczas używania suwaka. Ta czynność tymczasowo sprawi, że Twoje zdjęcie będzie wyglądało na czarno-białe i ułatwi Ci zobaczenie wszelkich zmian.
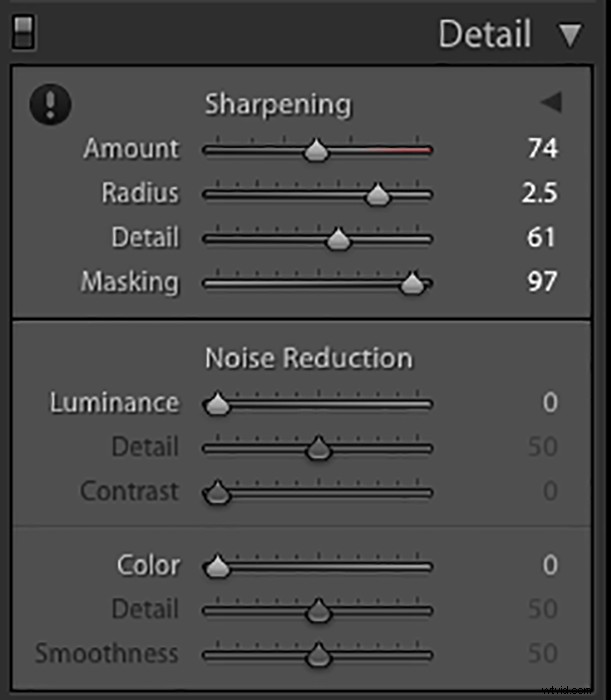
Promień
Promień sprawia, że ostrzenie bardziej się wyróżnia. To subtelniejsza wersja przejrzystości.
Jeśli przeciągniesz suwak promienia w prawo i pomniejszysz obraz, zauważysz ogromną różnicę. Krawędzie obiektu będą wyglądać na grubsze.
Ponownie możesz przytrzymać klawisz Alt/Option, aby zobaczyć obszary, na które będzie miał wpływ suwak. Możesz użyć tego skrótu dla każdego suwaka w panelu Szczegóły.
Szczegóły
Gdy przeciągniesz suwak Szczegółów w prawo, cały obraz będzie się bardziej wyróżniał. Spowoduje to również dużo hałasu, szczególnie w pustych miejscach, co może zrujnować nawet najprostsze zdjęcia.
Na szczęście możesz to nadrobić za pomocą suwaka Maskowanie.
Maskowanie
Jest to jedno z najprzydatniejszych narzędzi w panelu Szczegóły. Maskowanie automatycznie wykrywa i maskuje rozmyte obszary na obrazie. Spowoduje to usunięcie wszelkich wyostrzeń w tych obszarach.
Pozostaje obraz, który jest ostry we wszystkich właściwych miejscach. Jest to bardziej naturalne podejście do wyostrzania i może sprawić, że Twoje zdjęcia będą wyglądać o wiele bardziej atrakcyjnie.
Aby zobaczyć, które obszary zostaną zamaskowane, przytrzymaj klawisz Alt/Option podczas przesuwania suwaka. Wszystko w czerni nie zostanie zamaskowane. Wszystkie białe części pozostaną ostre.
Może to być trudne, jeśli Twój obraz nie ma żadnych konkretnych ostrych części. Jeśli użyłeś dużej przysłony (np. f/1,2), Lightroom może w ogóle nie być w stanie wykryć żadnej ostrości. W takim przypadku możesz przejść do następnego kroku, aby mieć większą kontrolę nad ostrością zdjęcia.
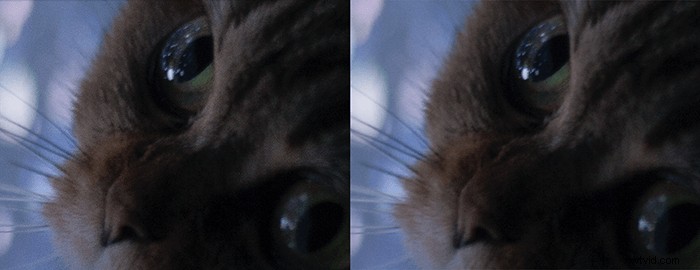
Użyj narzędzia Pędzel, aby wyróżnić określone części zdjęcia
Lokalizowanie i używanie narzędzia Pędzel
Lightroom jest znany ze swoich suwaków, ale czy wiesz, że ma wiele innych przydatnych narzędzi?
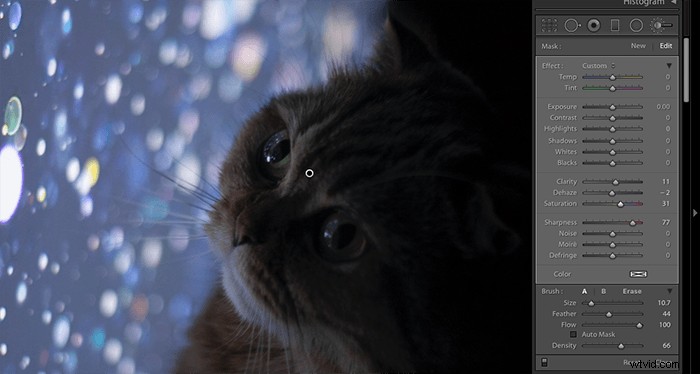
Przejdź do modułu Develop. Tuż pod ekranem histogramu zobaczysz rząd sześciu ikon:
- przycinanie
- usuwanie plam
- korekta efektu czerwonych oczu
- filtr stopniowy
- filtr promieniowy
- pędzel do regulacji
Ostatnim narzędziem jest bohater selektywnego ostrzenia. Możesz użyć pędzla do regulacji, aby wyostrzyć, rozjaśnić i poprawić kolor szczegółów.
Wszystko, co musisz zrobić, to kliknąć pędzel do regulacji. Powinien pojawić się nowy zestaw suwaków. Posmaruj obszar, który chcesz wyostrzyć. Następnie przesuń suwak Ostrość lub Klarowność w prawo. Natychmiast zobaczysz zmianę.
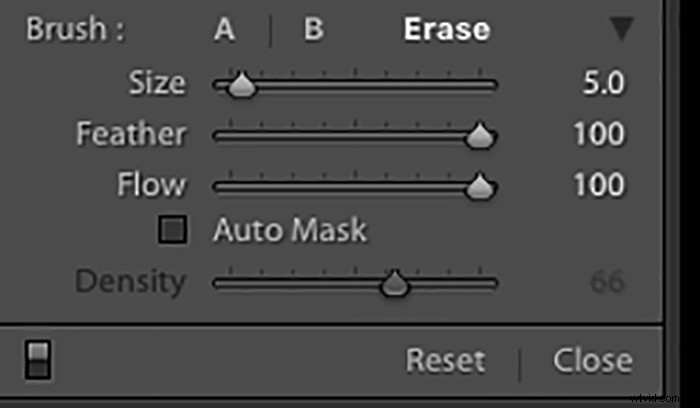
Inne pomocne narzędzia do pędzli
Możesz kliknąć Pokaż wybraną nakładkę maski, aby zobaczyć, gdzie użyłeś pędzla. Lightroom podświetli każde pociągnięcie pędzla na czerwono.
Kiedy wszystko będzie gotowe, kliknij Gotowe. Jeśli chcesz dokonać zmian w tym samym obszarze, kliknij ponownie narzędzie pędzla. Kliknij krąg, w którym wprowadziłeś zmiany. Nowe suwaki powinny pojawić się ponownie i możesz kontynuować od miejsca, w którym skończyłeś.
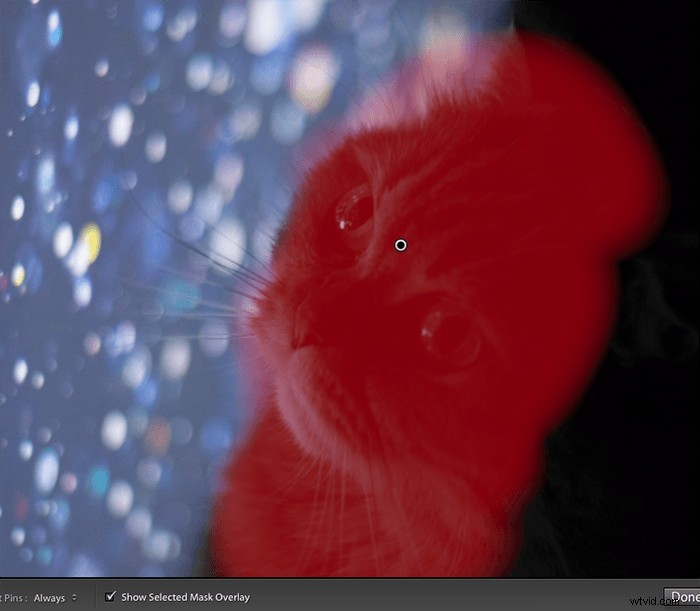
Typowe pytania dotyczące ostrzenia w Lightroomie
Czy Lightroom automatycznie wyostrza?
Domyślnie Lightroom stosuje łagodne wyostrzanie do każdego importowanego zdjęcia. Możesz to naprawić, zmieniając domyślne ustawienia Lightroom.
Jak wyostrzyć rozmazane zdjęcie?
Nie możesz sprawić, by rozmyte zdjęcie było bardziej widoczne, ale możesz je poprawić za pomocą kilku narzędzi Lightroom. Możesz użyć przejrzystości, aby obraz wyskoczył. Następnie możesz podkreślić szczegóły za pomocą narzędzia do ostrzenia.
Do czego służy suwak maskujący w Lightroomie?
Suwak maskowania umożliwia wyostrzenie najbardziej krytycznych części obrazu. Nie wyostrza rozmytych obszarów. Z tego powodu pomaga uniknąć ekstremalnej ostrości, która może zrujnować jakość twoich zdjęć. Możesz myśleć o tym jako o automatycznym selektywnym narzędziu do ostrzenia. Przytrzymaj Alt/Option podczas przeciągania suwaka Maskowanie, aby zobaczyć, gdzie zastosowano wyostrzanie.
Co robi Clarity w Lightroomie?
Przejrzystość uwydatnia szczegóły obrazu. Tworzy efekt podobny do HDR, podkreśla tekstury i wyostrza szczegóły. Zbyt duża przejrzystość może sprawić, że Twoje zdjęcia będą wyglądać szorstko i nienaturalnie, więc używaj ich mądrze.
Wniosek
Lightroom oferuje wiele narzędzi do ostrzenia. Możesz poprawić swoje zdjęcia za pomocą kilku suwaków lub pociągnięć pędzla. Te skróty mogą sprawić, że proces edycji będzie łatwiejszy i przyjemniejszy.
Chcesz zamiast tego wyostrzyć obraz w Adobe Photoshop? Sprawdź nasz artykuł o tym, jak wyostrzać obrazy w Photoshopie lub użyć Radial Blur!
