Nauka wideo nie jest już nową koncepcją!
W ostatnim czasie stała się jedną z najbardziej preferowanych metod uczenia się. Większość z nas woli filmy wideo niż tekst, ponieważ pomaga nam to lepiej zachować informacje i daje nam swobodę uczenia się w dogodnym dla nas momencie.
Ponieważ coraz więcej osób preferuje treści wideo online, kilka małych i średnich firm oraz międzynarodowych korporacji z niecierpliwością czeka na tworzenie atrakcyjnych filmów szkoleniowych, aby przeszkolić swoich pracowników.
Ale oto haczyk.
Ponieważ tworzenie filmów wydaje się trudne do rozpoczęcia i wymaga krzywej uczenia się, większość organizacji poddaje się i po prostu trzyma się tekstowych materiałów szkoleniowych i przewodników. Ponadto organizacjom trudno jest żonglować między wieloma programami do tworzenia filmów jednocześnie. To sprawia, że zastanawiają się dwa razy przed przejściem na naukę wideo.
Ale co, jeśli powiemy Ci, że tworzenie profesjonalnych filmów szkoleniowych nie jest już takie trudne?
Tak!
Za pomocą odpowiednich narzędzi do tworzenia filmów każdy byłby w stanie stworzyć angażujące filmy szkoleniowe w ciągu kilku minut.
W rzeczywistości niektóre narzędzia do tworzenia filmów, takie jak Animaker, zapewniają nawet różnorodne konfigurowalne szablony, dzięki którym proces tworzenia filmów jest łatwiejszy i szybszy!
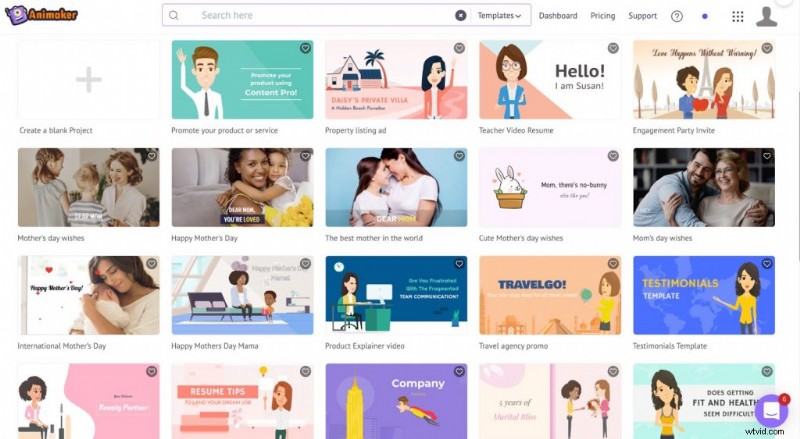
Wybierając oprogramowanie do tworzenia filmów, takie jak Animaker, które jest łatwe w użyciu, zmniejszasz ilość czasu poświęcanego na naukę oprogramowania. W ten sposób proces tworzenia wideo staje się znacznie łatwiejszy. 1
Dlatego zanim zaczniesz, sprawdź, czy wybrane oprogramowanie jest zarówno przyjazne dla użytkownika, jak i niedrogie.
Oto lista popularnych typów filmów szkoleniowych, które możesz utworzyć jako całkowicie początkujący.
Oto 9 popularnych typów filmów szkoleniowych.
- Filmy szkoleniowe dotyczące animacji
- Treningowe filmy wideo
- Filmy szkoleniowe z animacją i screencastem
- Filmy szkoleniowe z instrukcjami
- Mikrofilmy
- Filmy szkoleniowe oparte na scenariuszach
- Filmy szkoleniowe prowadzone przez instruktora
- Interaktywne filmy szkoleniowe
- Filmy szkoleniowe dla prezenterów
Jak tworzyć filmy szkoleniowe?
Wszystkie wymienione powyżej filmy szkoleniowe są równie skuteczne i można je od czasu do czasu eksperymentować. Ale jeśli jesteś nowicjuszem w tworzeniu filmów, możesz zacząć od screencastów, filmów animowanych lub kombinacji filmów (animacja + screencast), ponieważ są wciągające, wymagają bardzo mało czasu na naukę i można je wykonać w ciągu zaledwie kilku minut .
Oto film szkoleniowy od Animakera, który opowiada o tworzeniu filmów animowanych bez Adobe .
Animaker ma wbudowany edytor, tłumacz tekstu na mowę, bibliotekę ponad 1000 gotowych szablonów i ponad 100 utworów muzycznych wolnych od praw autorskich.
Teraz bez zbędnych ceregieli zanurkujmy i nauczmy się tworzyć skuteczne filmy szkoleniowe w najprostszy możliwy sposób.
1. Utwórz skrypt
Zawsze bezpiecznie jest planować rzeczy z wyprzedzeniem i mieć pod ręką scenariusz.
Zdecyduj, jak zamierzasz zaprezentować swój film. Podziel treść na odpowiednie sekcje. Skrypt pomoże ci stworzyć plan przedstawiający wszystkie kroki działania i poprowadzi cię przez całą podróż.
Nawet świetny film z ciekawymi elementami graficznymi nie powiódłby się bez dobrego scenariusza. Dlatego zawsze miej gotowy skrypt wideo przed rozpoczęciem procesu tworzenia wideo.
2. Zacznij tworzyć swój film
Gdy będziesz gotowy ze skryptem, możesz zacząć tworzyć filmy szkoleniowe.
Krok 1 :Podpisz W górę Dla Animator
Utwórz własne konto na Animaker, rejestrując się.
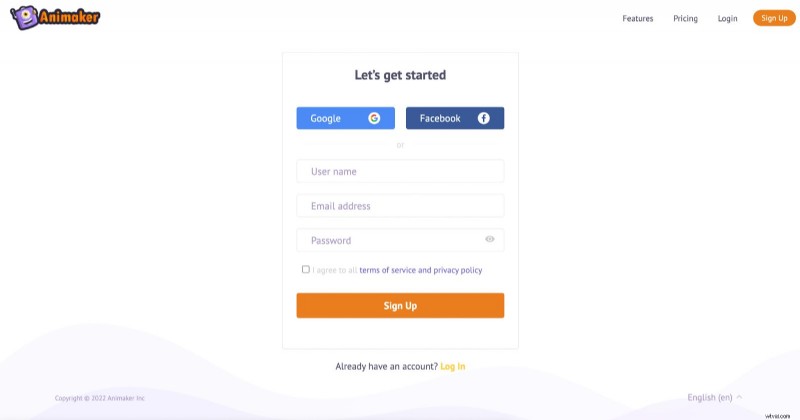
Po zarejestrowaniu zostaniesz przekierowany do pulpitu nawigacyjnego Animmaker.
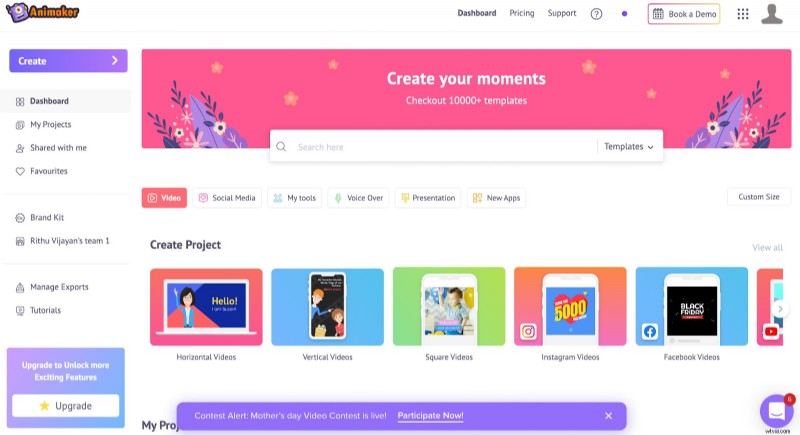
Tutaj będziesz mieć dostęp do wszystkiego, czego potrzebujesz, aby łatwo tworzyć filmy szkoleniowe.
Jeśli czujesz się trochę przytłoczony i nie wiesz, od czego zacząć, możesz obejrzeć kilka samouczków po lewej stronie pulpitu nawigacyjnego, aby sobie pomóc.
Krok 2 :Przyzwyczaj się do programu animaker i rozpocznij
Możesz wybrać dowolny z gotowych szablonów i dostosować je lub stworzyć nowy projekt od podstaw.
Jeśli jesteś początkującym, zalecamy zacząć eksperymentować z kilkoma gotowymi szablonami, a następnie spróbować stworzyć własny nowy projekt.
Zacznij od kliknięcia „Utwórz” i wybierz „Utwórz a film” .
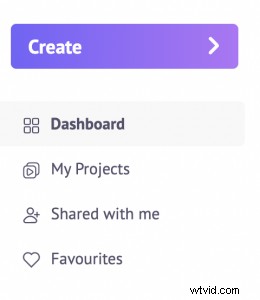
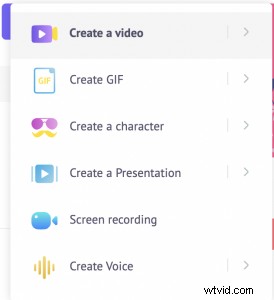
Zostaniesz przekierowany do pulpitu nawigacyjnego z tysiącami gotowych szablonów.
Gdy wybierzesz któryś z tych gotowych szablonów, w małym filmie zobaczysz, jak powinieneś korzystać ze wszystkich podstawowych funkcji programu Animmaker. Obejrzyj wideo, aby mieć podstawowe pojęcie o ważnych funkcjach i ich funkcjach.
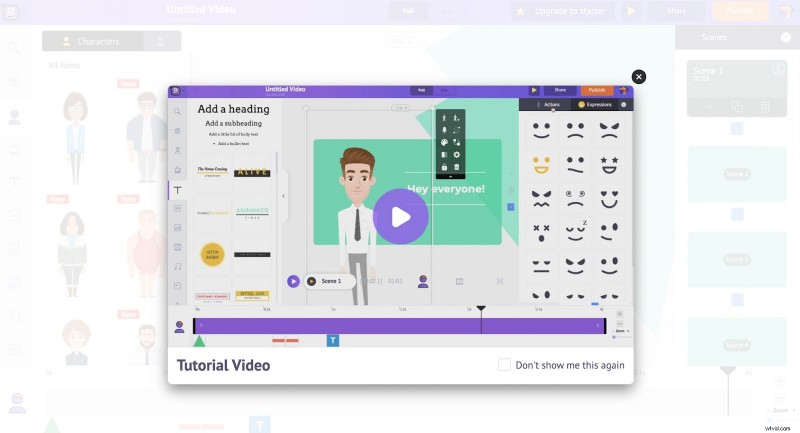
Aby jak najlepiej wykorzystać oprogramowanie, ważne jest, aby dokładnie zrozumieć jego funkcje i przypadki użycia.
Poznajmy więc kilka podstawowych rzeczy o Animmakerze.
W Animmakerze jest pięć podstawowych sekcji.
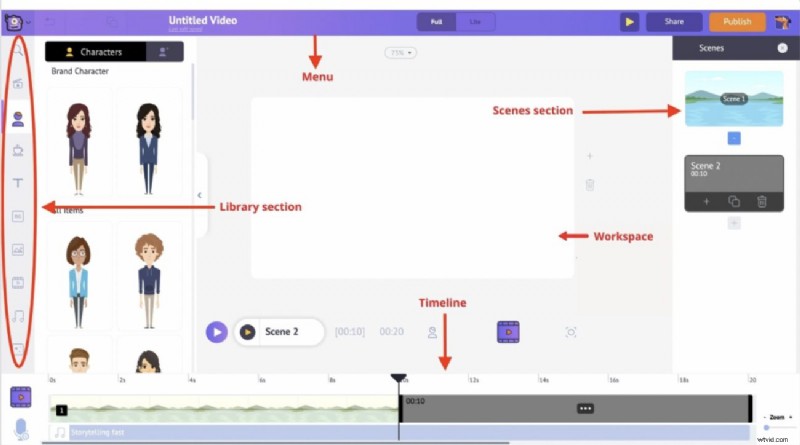
Przestrzeń robocza :Biała przestrzeń pośrodku będzie Twoim miejscem pracy. Tutaj Twoje filmy ożywają.
Biblioteka :jest to sekcja, w której masz dostęp do wszystkich zasobów, takich jak pliki muzyczne, ikony, postacie, rekwizyty itp.
Sceny :Sekcja scen to miejsce, w którym znajdują się wszystkie sceny zawarte w filmie. Sceny są podobne do tego, co nazywamy slajdami w prezentacji.
Menu pasek :jest to sekcja, w której możesz zmienić tytuł swojego filmu, odtworzyć, opublikować i udostępnić film innym.
Oś czasu :W programie Animmaker dostępne są 3 różne osie czasu.
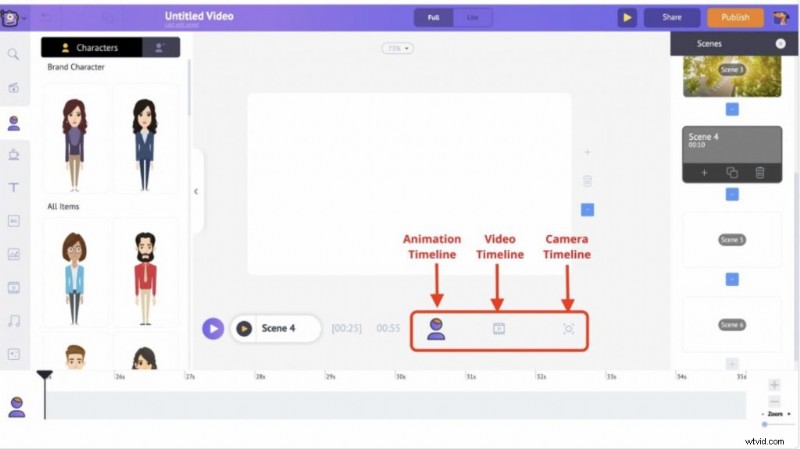
- Animacja oś czasu :Umożliwia edycję czasu wejścia i wyjścia filmu.
- Aparat oś czasu :Umożliwia edycję czasów efektów aparatu.
- Wideo oś czasu :Umożliwia edycję ścieżek muzycznych i plików wideo dodanych do wideo.
Krok 3:Utwórz swój film animowany w programie Animmaker
Teraz nadszedł czas na stworzenie filmu szkoleniowego.
Po wybraniu szablonu/pustego projektu do pracy możesz dostosować każdy element zgodnie z własnymi preferencjami. Możesz zmienić obraz tła, dodać ruchome postacie animacji do scen, przesłać własne pliki z komputera, dodać muzykę w tle, elementy graficzne, tekst itp.
Po prostu kliknij element, który chcesz zmienić i wybierz alternatywę z biblioteki po lewej stronie.
Jeśli jesteś początkującym, pamiętaj, aby wybrać odpowiednią kategorię szablonów z listy szablonów. (Jeśli dostosowujesz już istniejący szablon, pamiętaj, aby zmienić te 3 podstawowe rzeczy – obrazy, tekst i logo organizacji).
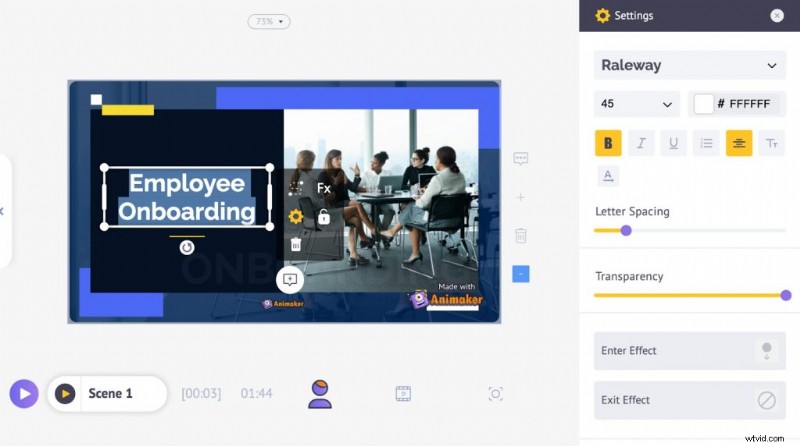
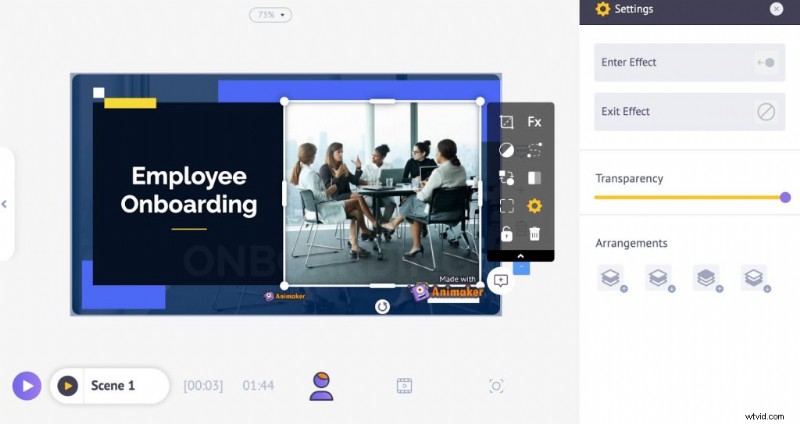
Krok 4:nagraj ekran za pomocą Vmaker i wstaw go do oryginalnego filmu
Po zakończeniu tworzenia animowanego wideo możesz przechwycić część nagrywania ekranu i wstawić ją do oryginalnego wideo. Wystarczy wykonać te proste kroki.
1. Przejdź do panelu Animmaker i wybierz Vmaker .
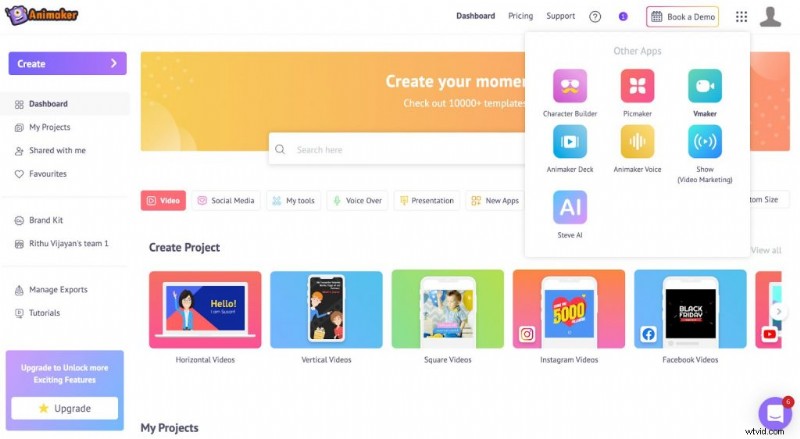 2. Zostaniesz przeniesiony na stronę rejestracji Vmakera. Zarejestruj się dla Vmakera.
2. Zostaniesz przeniesiony na stronę rejestracji Vmakera. Zarejestruj się dla Vmakera.
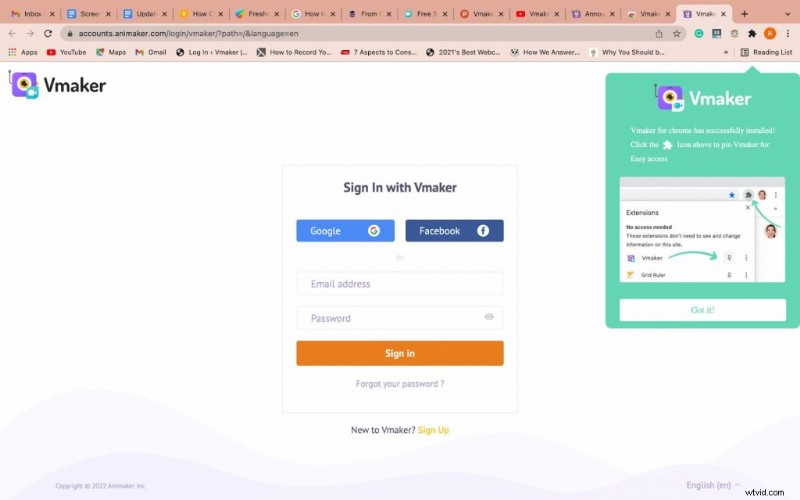
3. Po zarejestrowaniu się w Vmaker zostaniesz przekierowany do pulpitu Vmaker. Kliknij ‘ Nagraj” na desce rozdzielczej. Otrzymasz dwie opcje instalacji oprogramowania. Możesz wybrać rozszerzenie Chrome lub aplikację macOS.
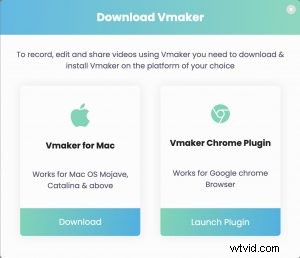 4. Po pomyślnym zainstalowaniu aplikacji przypnij oprogramowanie do przeglądarki Chrome. Zapewnia to łatwy dostęp do oprogramowania.
4. Po pomyślnym zainstalowaniu aplikacji przypnij oprogramowanie do przeglądarki Chrome. Zapewnia to łatwy dostęp do oprogramowania.
 5. Przejdź do strony internetowej, którą chcesz nagrać, i kliknij ikonę Vmaker. Zostanie wyświetlone małe wyskakujące okienko z prośbą o wybranie preferencji nagrywania.
5. Przejdź do strony internetowej, którą chcesz nagrać, i kliknij ikonę Vmaker. Zostanie wyświetlone małe wyskakujące okienko z prośbą o wybranie preferencji nagrywania.

Tutaj możesz wybrać nagrywanie samego ekranu, samej kamery internetowej lub zarówno ekranu, jak i kamery internetowej. Zapewnia również opcję nagrywania całego ekranu lub tylko bieżącej karty.
Wybierz wszystkie inne wymagania dotyczące nagrywania na stronie.
Uwaga :Jeśli chcesz dodać głos do nagrania ekranu, możesz to zrobić podczas nagrywania zawartości ekranu. Ponieważ Vmaker nagrywa zarówno wewnętrzne (dźwięk systemowy), jak i zewnętrzne (dźwięk z mikrofonu), możesz łatwo dodawać narracje głosowe do swojego nagrania.
Gdy będziesz gotowy do nagrywania, możesz kliknąć ‘ Rozpocznij Nagrywanie’ i przejdź do nagrywania.
Jeśli jednak chcesz jeszcze bardziej dostosować swoje preferencje, kliknij poziomą matrycę punktową w prawym górnym rogu wyskakującego okienka i wybierz ' Preferencje .„
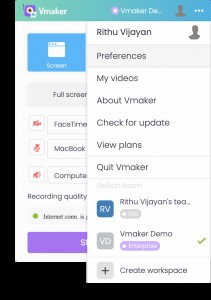
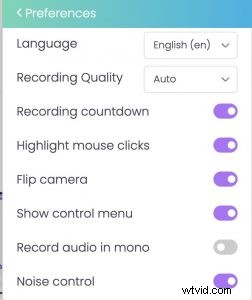
W zależności od wymagań możesz włączyć funkcje, które będą dla Ciebie pomocne. Jeśli chcesz przechwytywać odgłosy tła w celu nagrywania strumieni gier, samouczków i screencastów, możesz włączyć funkcję kontroli hałasu .
Możesz także eksperymentować z różnymi zabawnymi elementami, aby poprawić jakość swoich filmów.
Na przykład możesz spróbować zmienić tło, dodać ramki i filtry do bańki kamery internetowej lub spróbować dodać nazwę marki do swoich filmów.
Vmaker zapewnia mnóstwo imponujących funkcji, które pomogą Ci eksperymentować z różnymi zabawnymi elementami.
Oto lista dwóch najczęściej używanych funkcji Vmakera:
- Wirtualne tło : Ta funkcja umożliwia bezproblemową zmianę, rozmycie lub usunięcie tła. Dodatkowo możesz nawet ustawić własny obraz tła, przesyłając go z komputera. Byłaby to ogromna zaleta dla właścicieli firm, którzy chcieliby dodać obrazy swojej marki jako tło
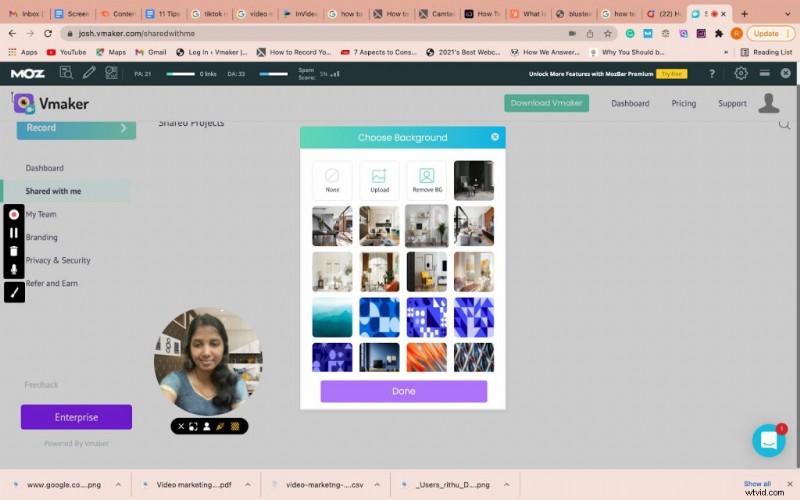
- Adnotacje na ekranie i wyróżnienie myszy :podczas nagrywania wideo możesz skorzystać z adnotacji na ekranie Vmakera i uwydatnienie myszy cechy. Podczas gdy funkcja adnotacji na ekranie pomaga rysować i wyróżniać ważne sekcje na ekranie komputera, funkcja uwypuklania myszy wyróżnia kliknięcia na ekranie komputera.
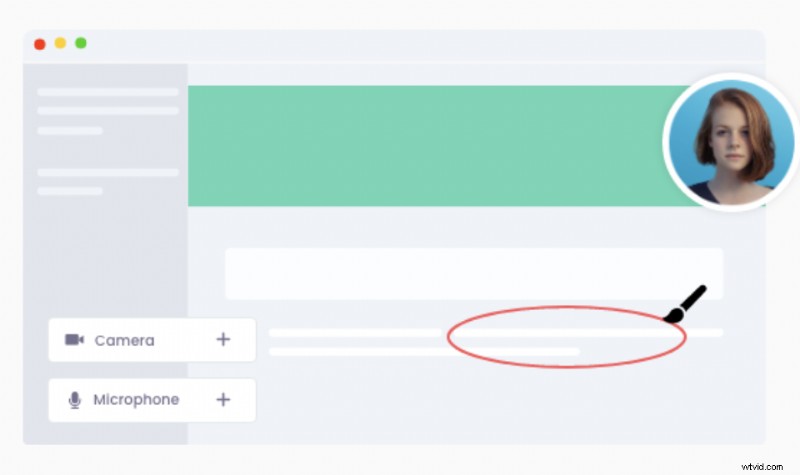
- Gdy będziesz gotowy do nagrywania, możesz nacisnąć „Rozpocznij nagrywanie” przycisk. Uruchomi się licznik czasu i Twoje działania na ekranie zaczną być rejestrowane.Gdy skończysz z filmem, możesz zatrzymać nagrywanie, klikając „Zatrzymaj udostępnianie” przycisk.
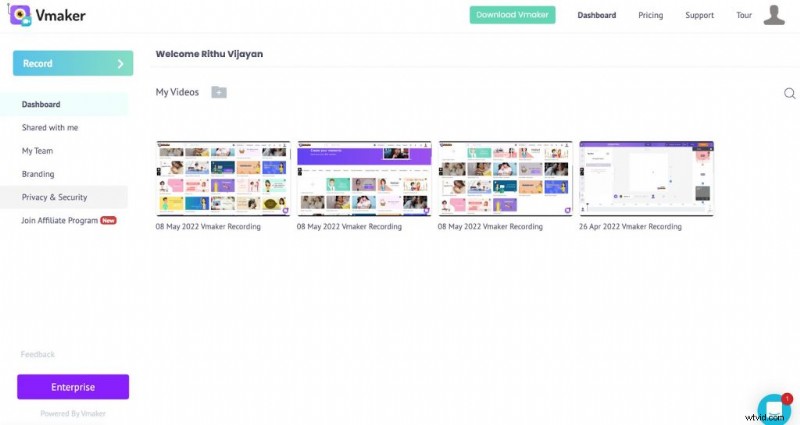 Nagranie zostanie automatycznie wyeksportowane do pulpitu Vmaker, skąd będzie można uzyskać do niego dostęp. Teraz możesz „Pobrać” nagranie na komputer.Aby dodać to nagranie do oryginalnego filmu, przejdź do projektu animaker i kliknij ‘ Prześlij przycisk ‘ w sekcji biblioteka .Uwaga :Vmaker wkrótce zostanie zintegrowany z Animmakerem. Opublikuj integrację, będziesz mógł bezpośrednio importować filmy z Vmaker do Animaker. Przejdź do sceny, którą chcesz wstawić, i kliknij przycisk przesyłania.
Nagranie zostanie automatycznie wyeksportowane do pulpitu Vmaker, skąd będzie można uzyskać do niego dostęp. Teraz możesz „Pobrać” nagranie na komputer.Aby dodać to nagranie do oryginalnego filmu, przejdź do projektu animaker i kliknij ‘ Prześlij przycisk ‘ w sekcji biblioteka .Uwaga :Vmaker wkrótce zostanie zintegrowany z Animmakerem. Opublikuj integrację, będziesz mógł bezpośrednio importować filmy z Vmaker do Animaker. Przejdź do sceny, którą chcesz wstawić, i kliknij przycisk przesyłania. 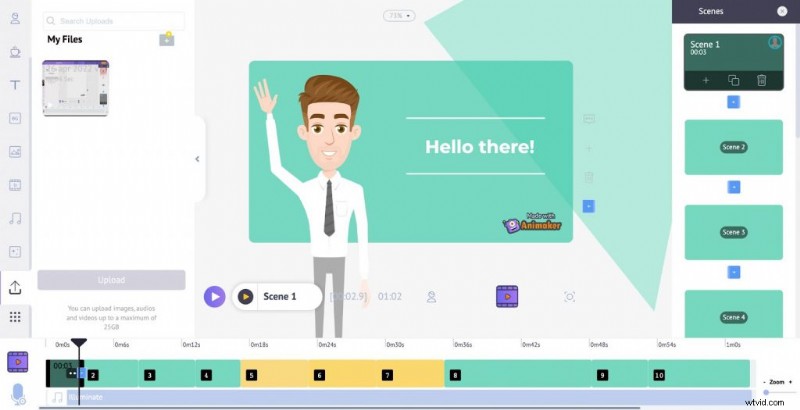
3. Utwórz narrację do swojego filmu
Teraz, gdy skończyłeś tworzenie całego filmu, możesz dodać narrację do swoich postaci animacji.
Oto kilka prostych kroków, które możesz wykonać.
Kliknij postać animacji, do której chcesz dodać komentarz. Zobaczysz kilka opcji pojawiających się w menu pozycji.
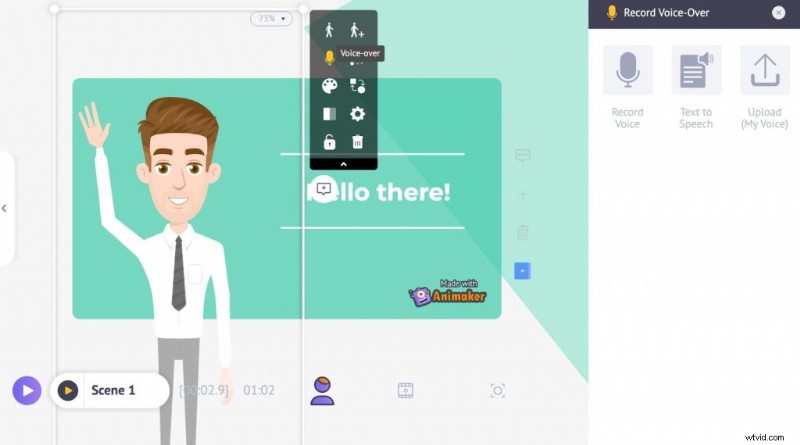
Kliknij opcję lektora w menu pozycji, a otrzymasz trzy opcje do wyboru.
1. Nagraj narrację
Ta opcja umożliwia bezpośrednie nagrywanie narracji i zsynchronizowanie ich z filmem.
2. Prześlij lektora
Gdy wybierzesz tę opcję, możesz dodać do wideo nagrany dźwięk.
3. Tłumaczenie tekstu na mowę
Aby przekonwertować napisany skrypt na profesjonalne narracje głosowe, możesz wybrać opcję zamiana tekstu na mowę opcja.
Zostaniesz przekierowany do pulpitu nawigacyjnego, w którym możesz wprowadzić tekst, który chcesz przekonwertować jako lektor. Po prawej stronie możesz wybrać płeć, język itp.
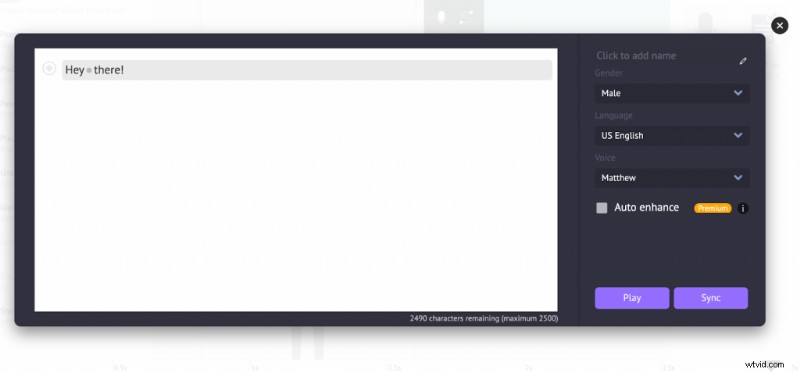 Ponadto możesz także dostosować intensywność , głośność i szybkość swoich lektorów, klikając ikonę po lewej stronie.
Ponadto możesz także dostosować intensywność , głośność i szybkość swoich lektorów, klikając ikonę po lewej stronie.
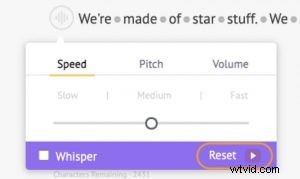
Klikając kropki między słowami, możesz dostosować przerwę i oddech efekty .
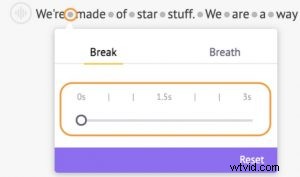
Po zakończeniu możesz zsynchronizować dźwięk z oryginalnym filmem, klikając przycisk „Synchronizuj” przycisk.
4. Przejrzyj, edytuj i udostępnij
Gdy tylko wykonasz wszystkie powyższe kroki, możesz obejrzeć podgląd swojego filmu, sprawdzić, czy nie wymaga edycji, i wprowadzić kilka zmian.
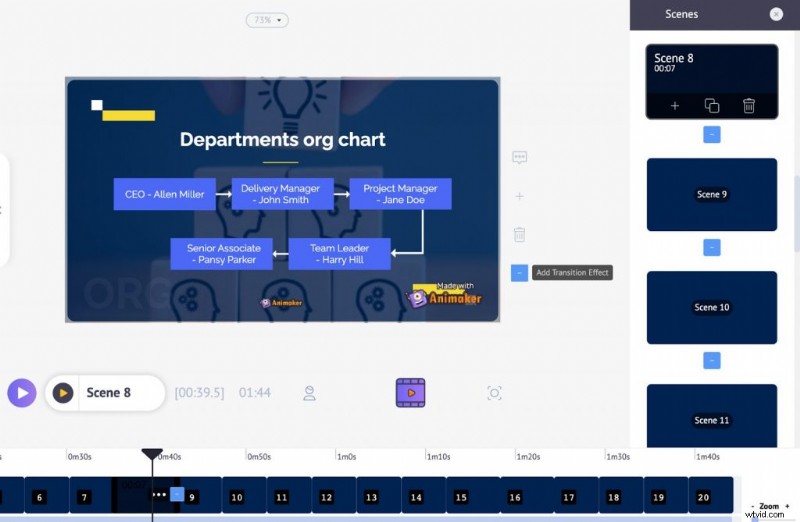
Gdy skończysz, możesz udostępnić film jako łącze lub pobrać go na komputer.
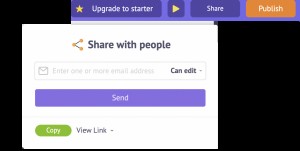
I to wszystko. Gotowe!
Teraz, gdy nauczyłeś się tworzyć skuteczne filmy szkoleniowe zawierające animacje i nagrania z ekranu, możesz teraz łatwo tworzyć dowolną liczbę filmów instruktażowych, filmów instruktażowych, screencastów itp.
Więc na co jeszcze czekasz?
Zacznij błyskawicznie tworzyć filmy szkoleniowe!
